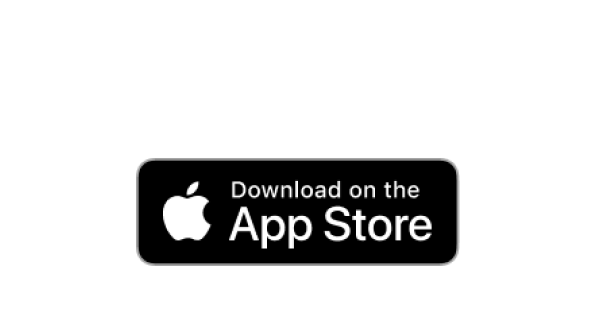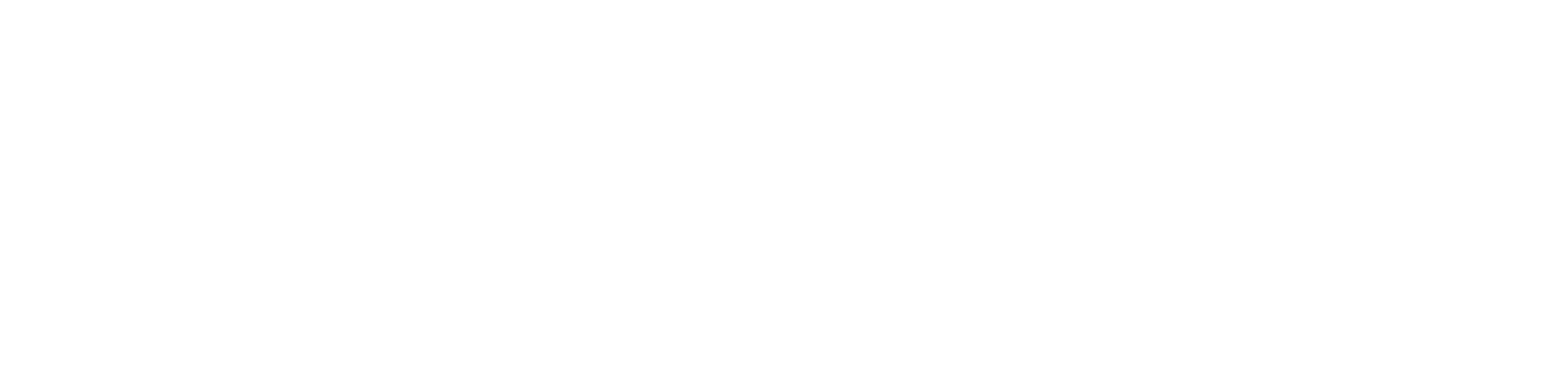¿Estas comenzando a producir tracks con Ableton Live? Una correcta configuración de Ableton te evitará muchos dolores de cabeza durante el proceso creativo. Por tanto, te proponemos algunos tips de preparación para que consigas un workflow más fluido desde el principio. Son muy sencillos, así que ¡empezamos!
1 – Calibración de la latencia MIDI y Audio
¿El programa tarda en comenzar a registrar lo que grabas? Entonces tienes un problema de latencia.Esto puede ocurrir por la configuración de tu ordenador y/o tu tarjeta de sonido.
Si no lo puedes arreglar utilizando una tarjeta de sonido de más calidad, por ejemplo, una alternativa que tienes es calibrar tus controladores y grabaciones desde el DAW.
Este ajuste es esencial para conseguir resultados rápidos precisos y que se ajusten a tu idea inicial mientras grabas audio a través de tu interfaz o notas MIDI con tu teclado. Si no, constantemente vas a tener que estar cuantizando o ajustando manualmente tus grabaciones.
Calcula los milisegundos que tarda Live en comenzar a grabar y añádelos a la opción de “compensación error de controlador” en la pestaña “audio” del menú preferencias.
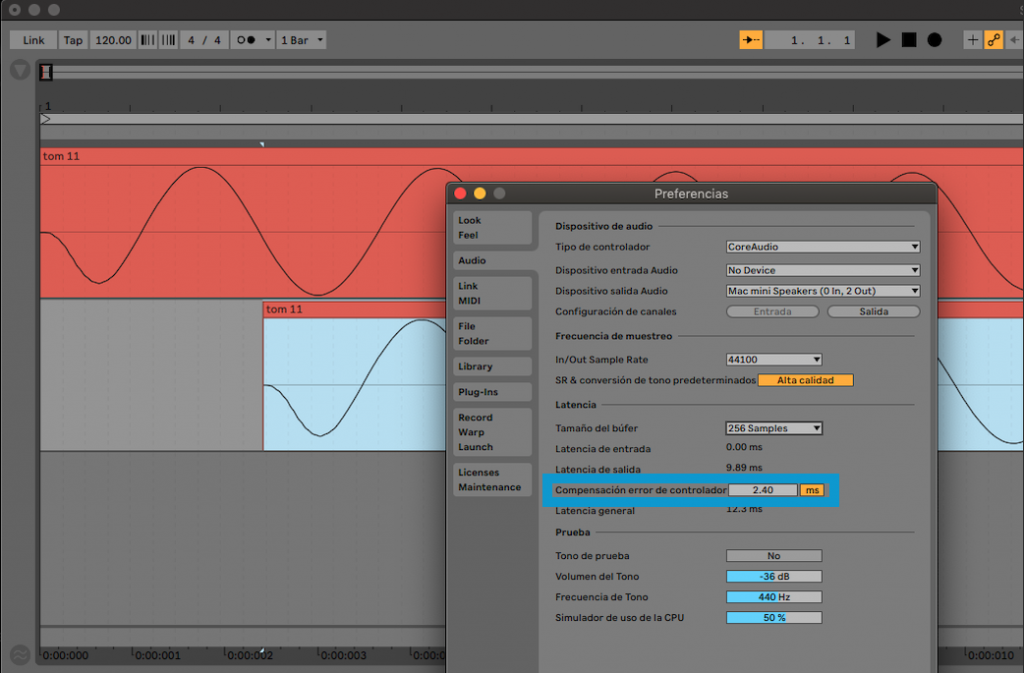
Si quieres hacer un ajuste muy preciso puedes seguir las instrucciones de ayuda que están incluidas en Live. Para encontrarlas ves al menú “View”, y haz click en “help view”. Te saldrá a la derecha una columna con varias lecciones. Haz click en “show all built-in lessons” y luego, en “driver error compensation”. Una vez ahí ya puedes empezar el tutorial que Live te sugiere para hacer un ajuste milimétrico de tu latencia.
2 – Tamaño del búfer en las preferencias de audio
Otra manera de reducir la latencia es ampliando la cantidad de búfer. Si trabajas con un número bajo como por ejemplo 256 samples, esto quiere decir que Live tiene que procesar menos información a la vez y por tanto es más rápido a la hora de registrar tus grabaciones.
Sin embargo, cuando tengas que reproducir muchas pistas a la vez, es probable que Live necesite más buffer para poder asumir tanta información a la vez. Por tanto en esos casos tendrás que aumentarlo a 512 o incluso 1024 samples dependiendo de tu procesador.
Somos conscientes de que este no es un ajuste que puedas dejar preparado y olvidarte. Pero si tienes conocimiento de ello te ahorraras muchos ataques de ansiedad durante momentos que tendrían que ser más creativos. Puedes ir rápido a la hora de cambiar el buffer utilizando el atajo Cmd + , on Mac or Ctrl + , on Windows para acceder a preferencias. Luego ve a la pestaña de audio y selecciona el tamaño de búfer adecuado.
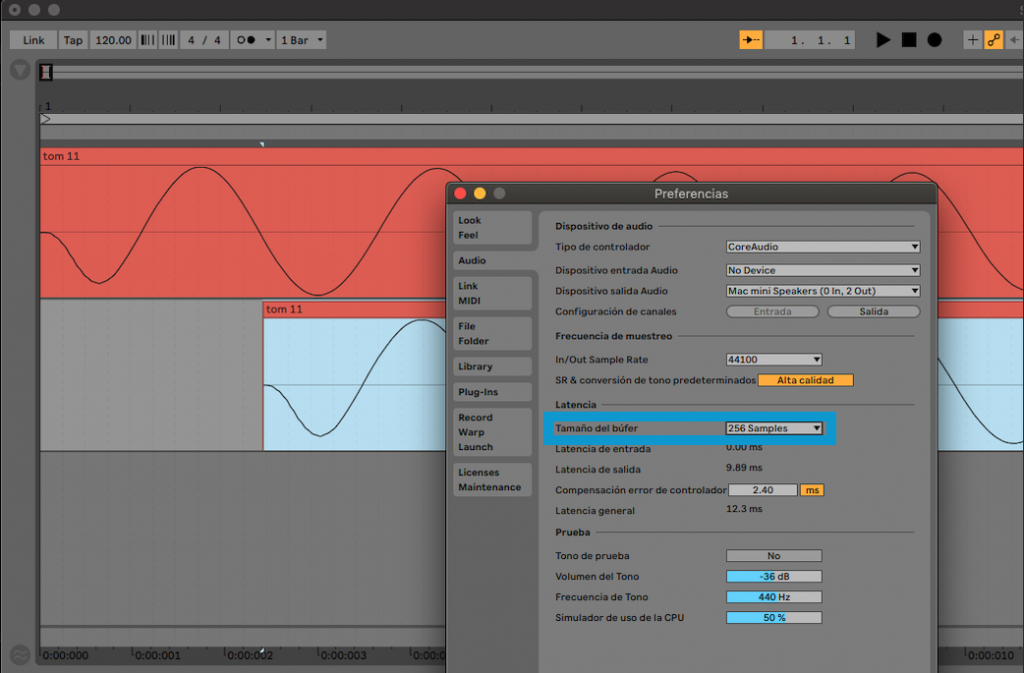
3 – Importar pistas de otros proyectos
¿Vas a comenzar un nuevo track inspirándote en otro que tienes terminado, o vas a utilizar configuraciones que te funcionaron anteriormente pero que están en otro proyecto? Esto te puede ahorrar mucho tiempo para no tener que estar buscando o editando sonidos que ya te funcionaron bien o no tener que crear líneas melódicas de cero.
Tienes dos opciones. Puedes fusionar dos proyectos en uno, o puedes simplemente arrastrar pistas individuales de otro proyecto a tu espacio de trabajo actual.
Lo primero que debes hacer es agregar el proyecto que necesitas a tu biblioteca. Luego, en el navegador, haz clic en “Agregar carpeta” y elige el proyecto que necesitas.
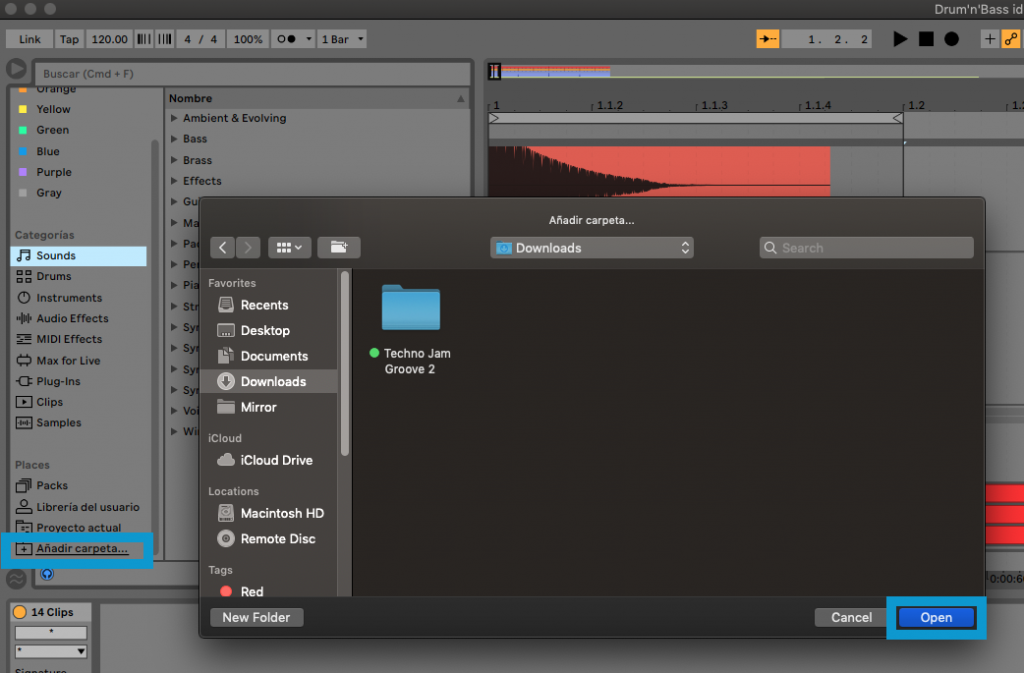
Luego navega hasta el proyecto deseado y busca el archivo .als correcto. Puedes agregar el archivo .als completo si deseas agregar el proyecto completo al actual. O simplemente puedes arrastrar archivos wav. y aif. si sólo deseas agregar algunos elementos de ese proyecto.
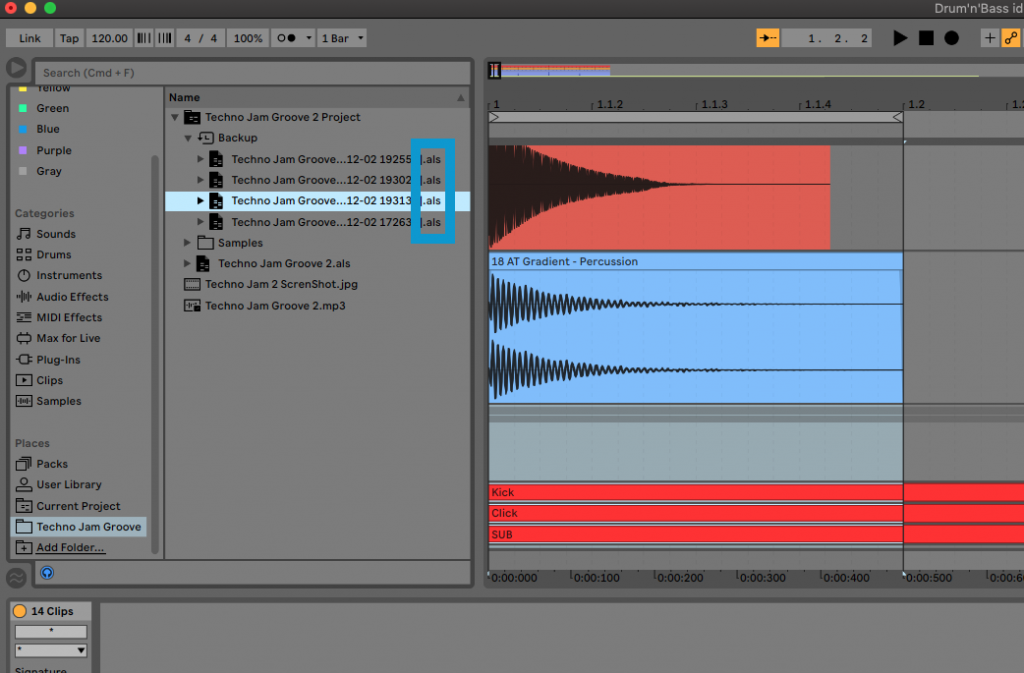
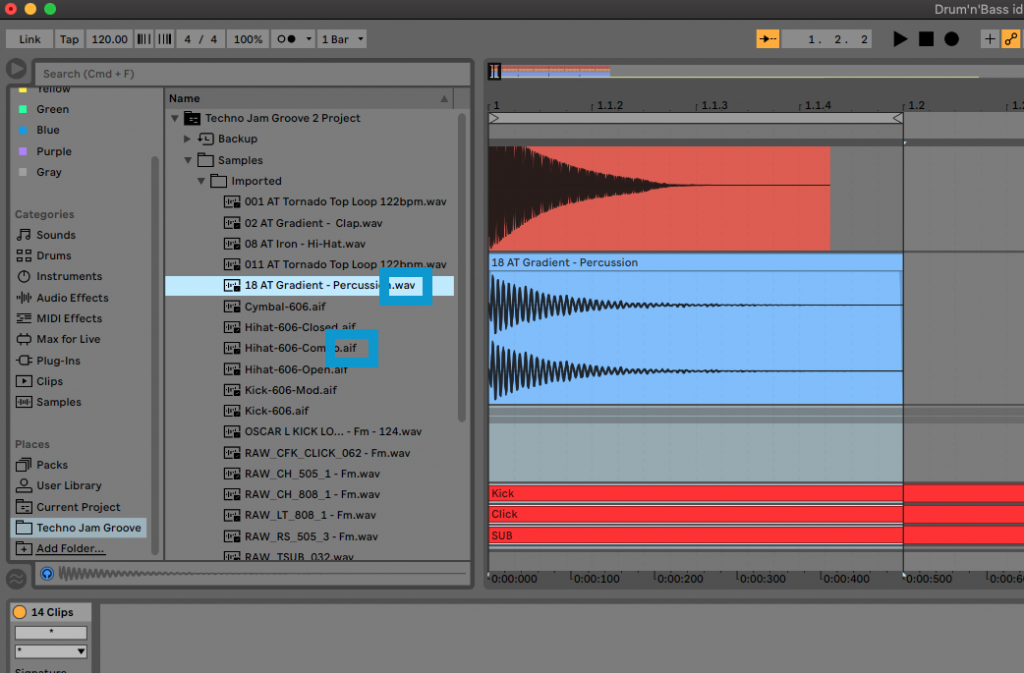
4 – Configurar los canales de envío y retorno desde el principio
A veces comenzamos a añadir reverbs y otros plugins que solemos utilizar bastante en cada uno de los tracks y luego terminamos con mucha CPU malgastada y con efectos aplicados de forma no tan homogénea como querríamos.
Ahórrate dolores de cabeza utilizando canales de retorno desde que empiezas a producir un nuevo track. Es la forma más eficaz de utilizar los efectos sin saturar tu búfer y de forma que aporten ese toque humano indispensable a la hora de crear espacios y dinámicas.
Coloca un efecto en un canal de retorno y ajusta su dry/wet o nivel de salida al 100%. Luego podrás ajustar la cantidad que envía a tus pistas con las perillas “sends”:
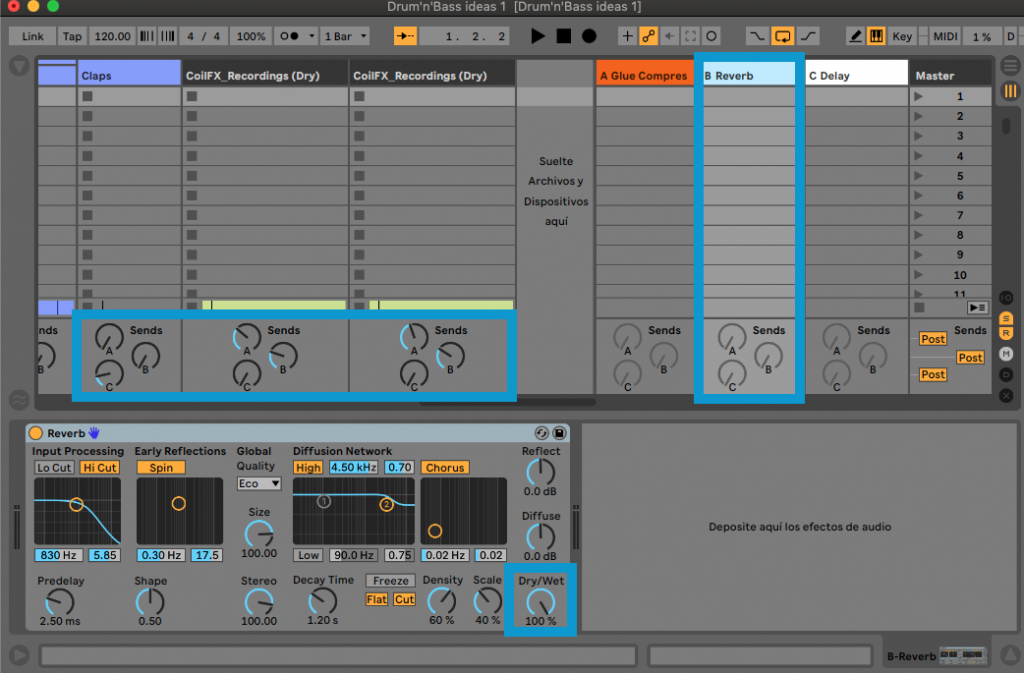
5 – Configura tu tarjeta de sonido y controladoras
Hoy en día, conectas una tarjeta de sonido o una controladora MIDI a tu ordenador por USB y ¡mágia! ya funciona automáticamente.
Sin embargo, si no es así te interesa saber algunas cosas. Primero, debes elegir la tarjeta de sonido desde preferencias, en la pestaña de Audio, tanto en el Audio Input como en el Audio Output. Si utilizas Mac seguramente tendrás que escoger el driver CoreAudio, y si utilizas Windows, el driver suele ser ASIO.
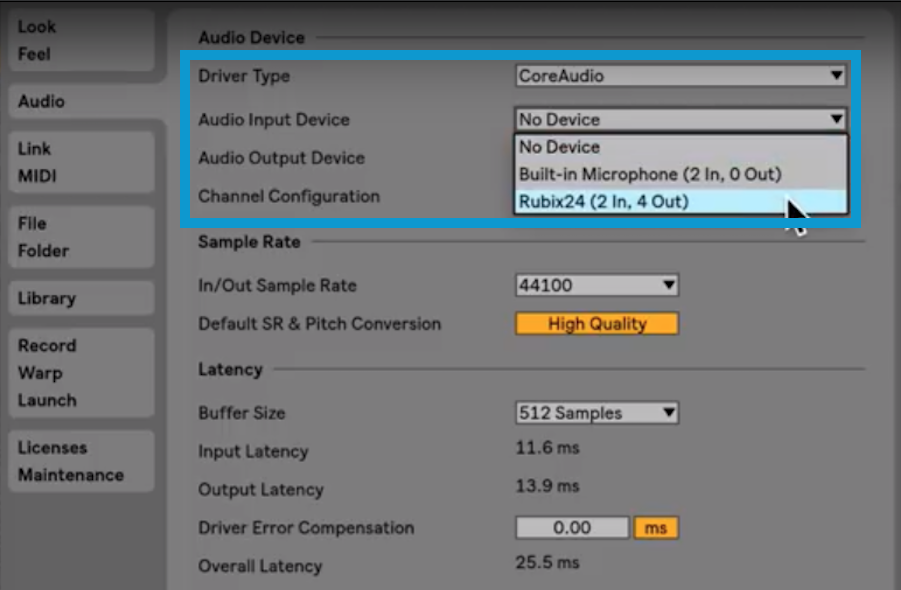
Luego, si tienes una controladora antigua es probable que necesites instalar drivers. Estos muchas veces se pueden descargar de páginas de archivo antiguas en la web de la casa que fabricó tu hardware. Y si sabes seguro que no necesita drivers, puedes ayudar a Live a reconocerla en la pestaña Link MIDI, también en preferencias:
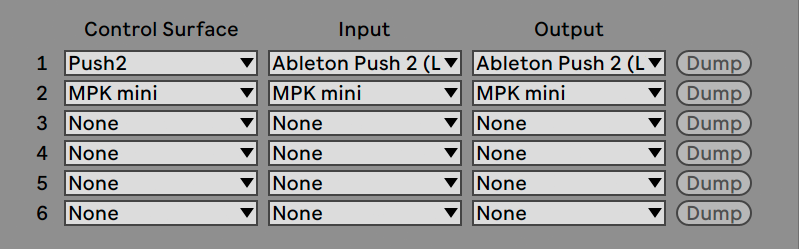
Desde ahí puedes escoger la controladora de una larga lista que te sugiere Live.
Si tu superficie de control MIDI no aparece en la lista, se puede habilitar para el mapeo manual en la sección Puertos MIDI de esta pestaña:
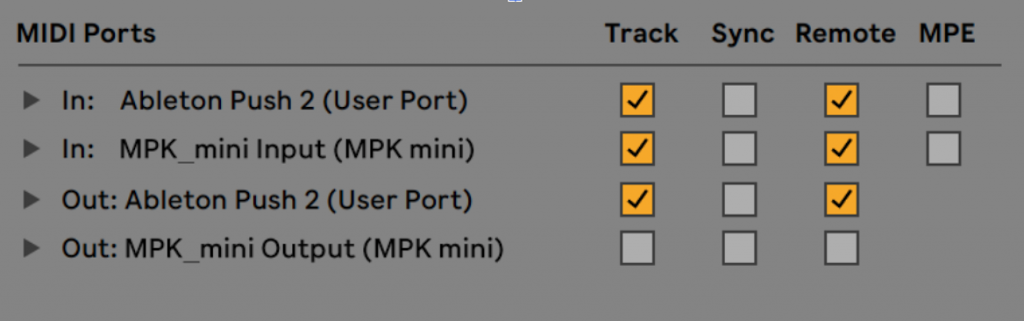
6 – Agrega controles macro que sabes que vas a usar bastante
¿Vas a usar mucho ciertos parámetros? Si sabes esto de antemano, prepáralos para usarlos de una manera más eficiente.
Cuando agregues instrumentos o efectos a un rack, puedes elegir hasta 8 controles en toda la cadena para controlarlos en el panel frontal del rack.
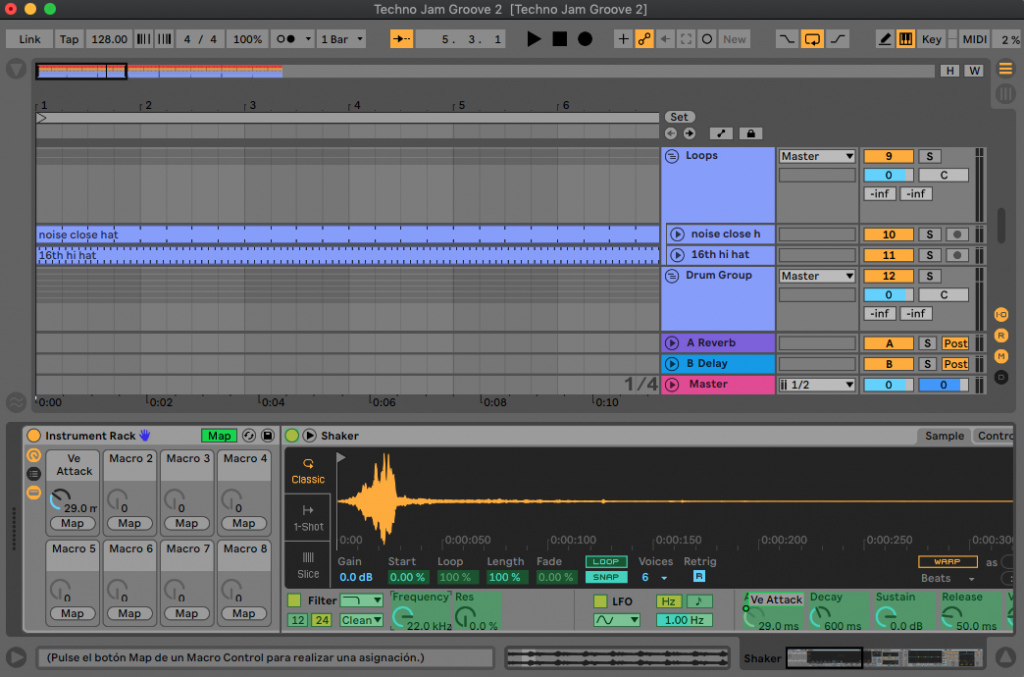
Haz clic en el botón “Map” que se muestra arriba y podrás hacer clic en los parámetros en todo el rack para mapearlos y establecer sus valores mínimos y máximos. O puedes simplemente hacer clic derecho en un parámetro y elegir la macro a la que deseas enviarlo:
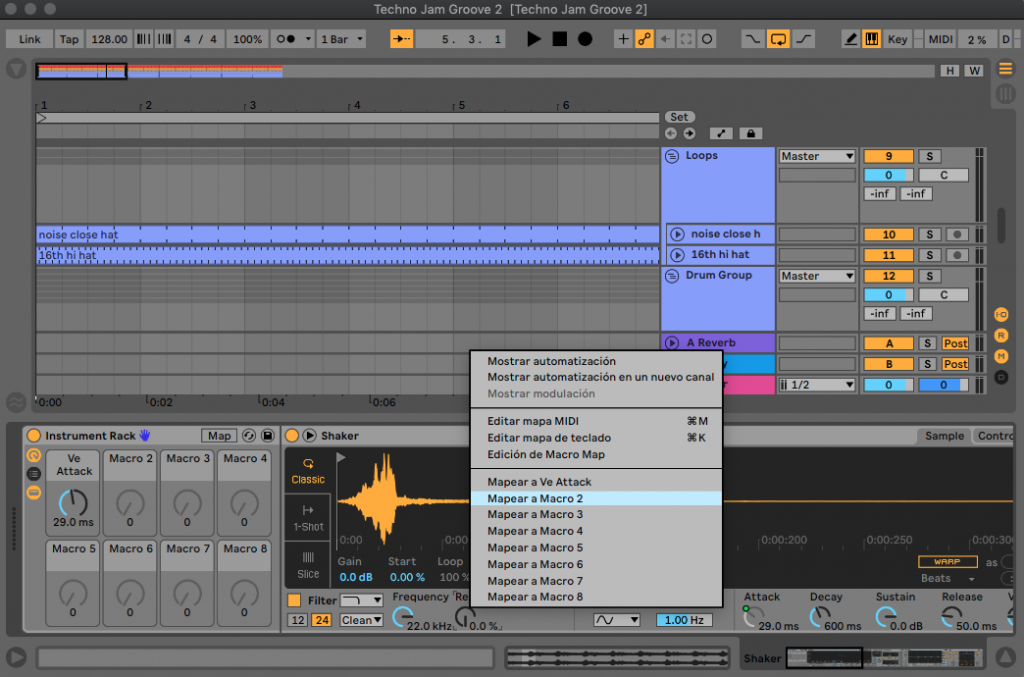
También puedes asignar varios controles a la misma perilla macro, lo que permite que una perilla controle varios efectos a la vez.
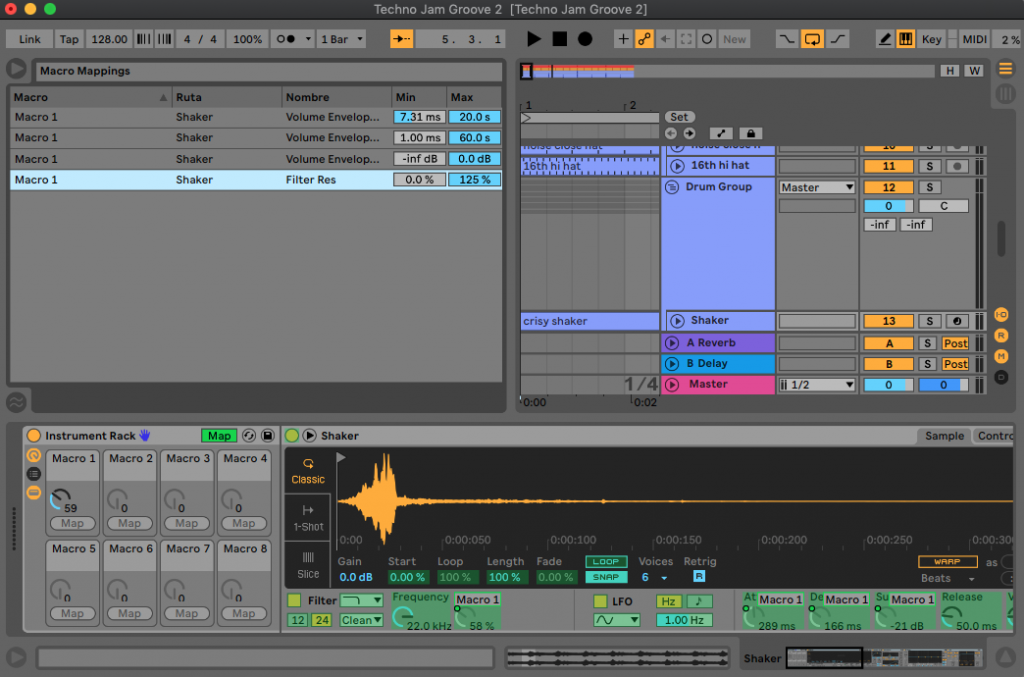
Guarda estos racks con macros en tu biblioteca (solo nómbralos y arrástralos) y los tendrás listos en cualquier momento que los necesites.
7 – Prepara la tonalidad de tu track
Si ya sabes en qué tonalidad vas a componer tu nuevo track, configúrate el plugin MIDI nativo de Live “scale” para ir más rápido creando tus melodías.
“Scale” te permite tocar solo en una tonalidad específica. La matriz de notas determina las notas de entrada frente a las notas de salida, lo que te permite ceñirte estrictamente a unas teclas si lo deseas.
Pruébalo: arrastra el ajuste preestablecido de escala que necesitas (normalmente el Mayor o el Menor son suficientes para producir música electrónica) y luego ajústalo a la tonalidad que necesitas (do, re mi, fa, etc.). ¡No podrás equivocarte aunque toques cualquier nota!

8 – Guardar el set actual como predeterminado
¿Quieres tener tu propia plantilla siempre a punto cuando abras un nuevo proyecto? Entonces, guarda el set como plantilla predeterminada.
Simplemente configura todo de la manera que desees, dirígete a Preferencias y haz clic en la pestaña “File Folder”. En la parte superior, verás la opción “Guardar el set actual como por def”. Presiona “Guardar”, cierra Live y vuelve a abrirlo; tendrás todo como a ti te gusta.
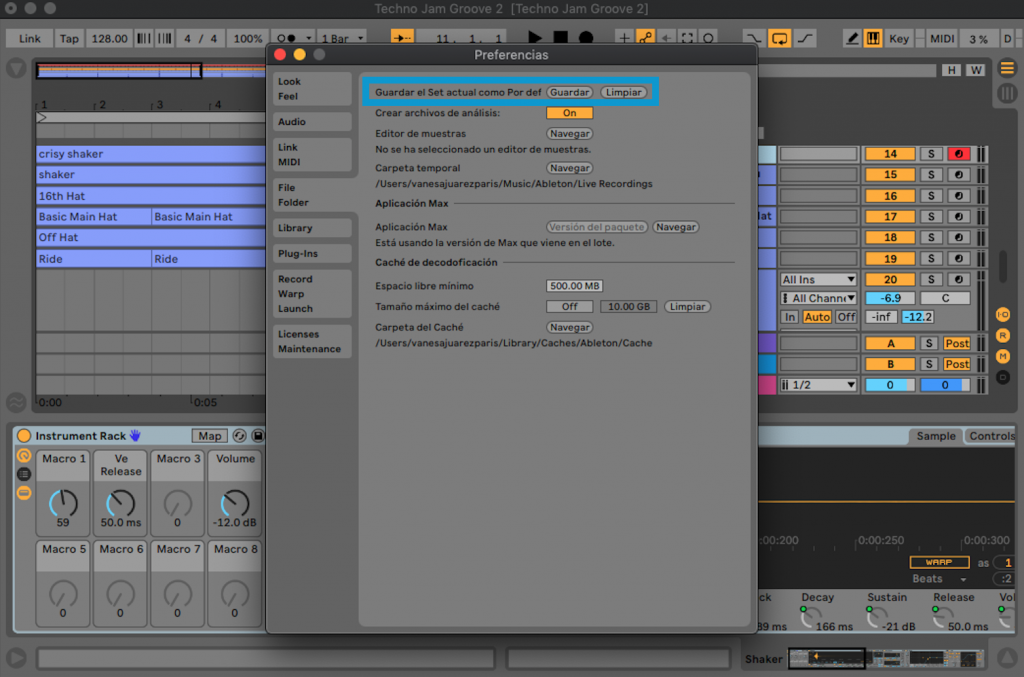
A partir de Live 11, también puedes guardar varias plantillas y seleccionarlas en el panel “Plantillas” del navegador al iniciar una nueva sesión. Esto es genial si tienes diferentes puntos de partida para diferentes estilos, por ejemplo.
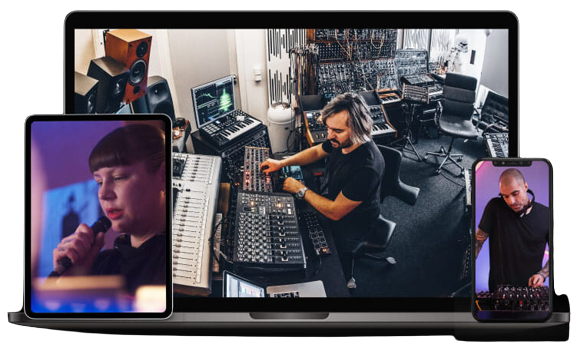

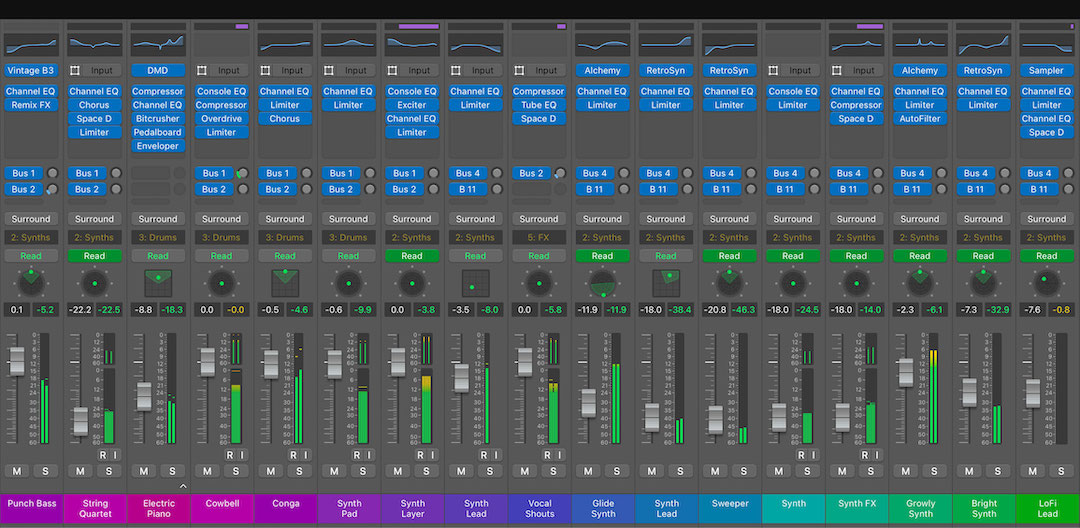


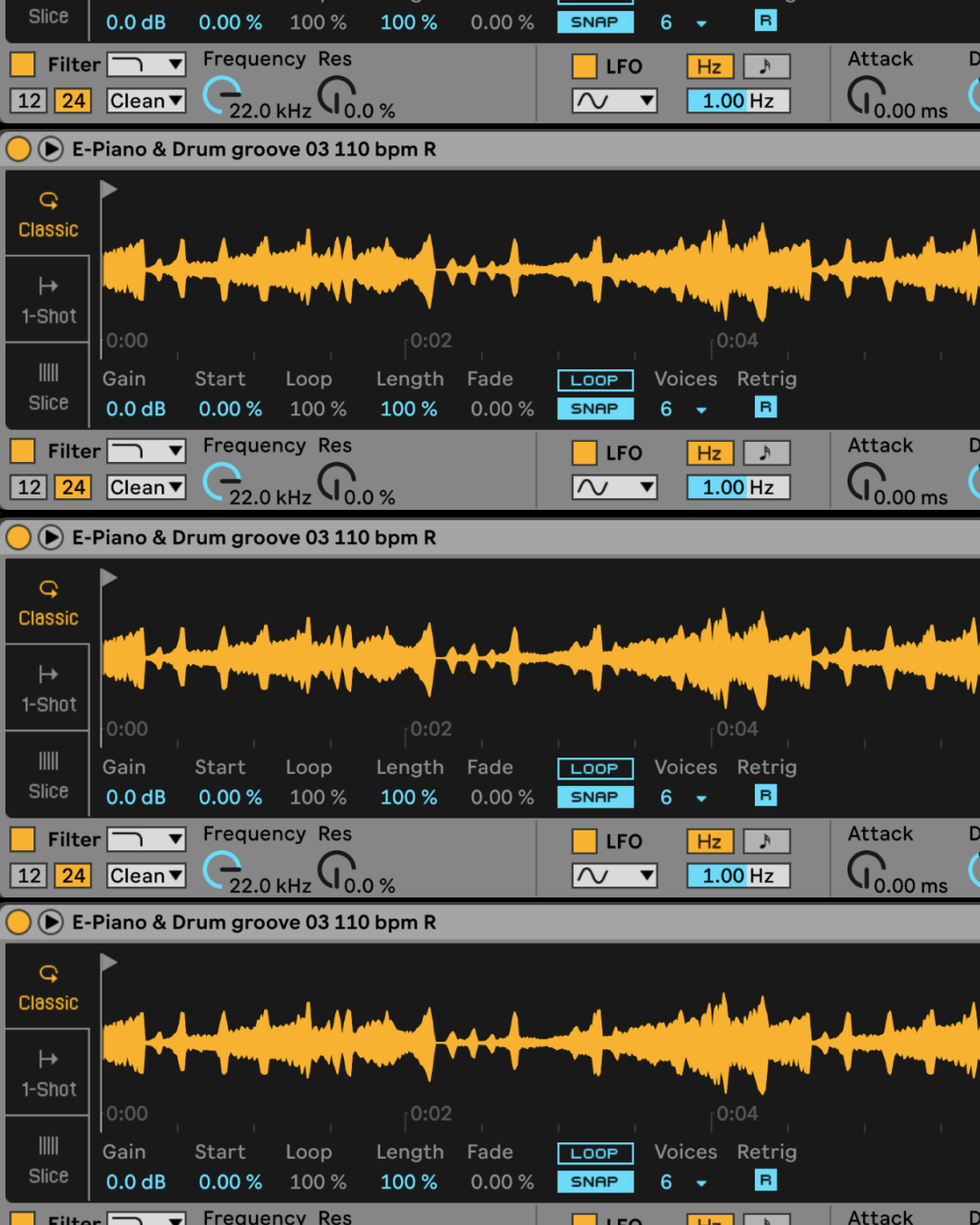
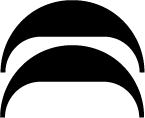 Entérate antes que nadie
Entérate antes que nadie