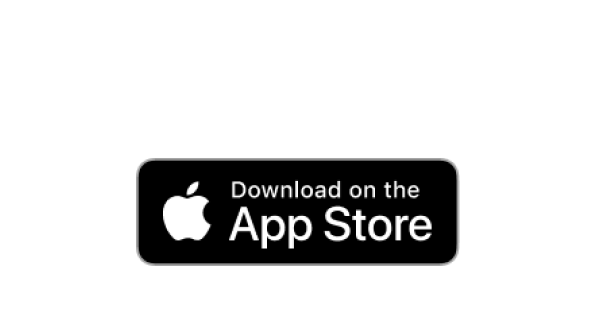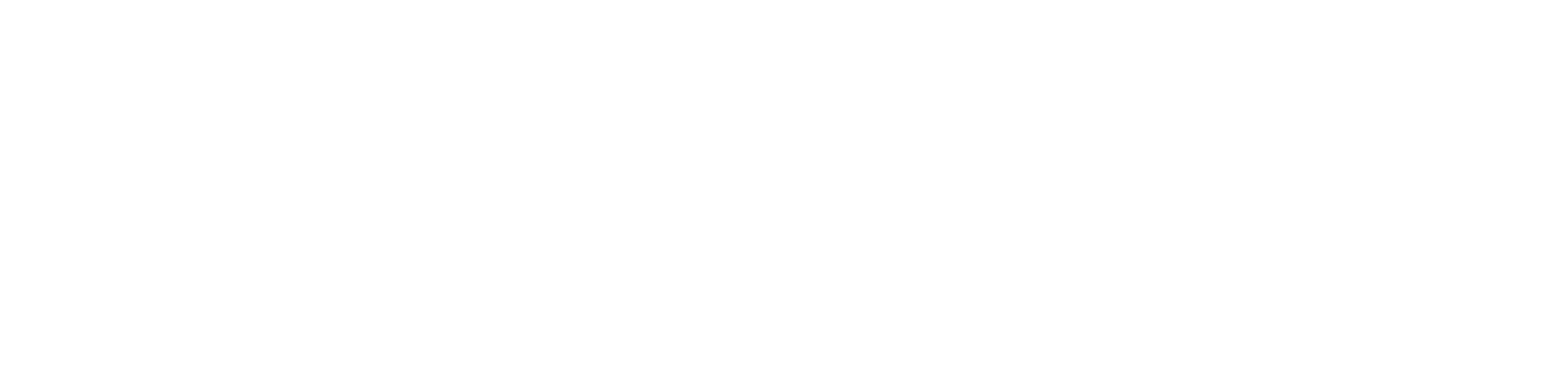Así que ya tienes tu track terminado, ya sea para publicarlo en tus redes sociales o para enviárselo a un ingeniero de mastering. Sin embargo, cuando deseas exportar tu track desde el DAW, ves varias opciones que pueden no ser tan claras como te gustaría y puedes confundirte un poco. Por eso vamos a echar un vistazo a cada una de ellas y darte unas indicaciones sobre cuáles fijar en cada caso. Antes de continuar, si nunca has abierto Ableton Live, puedes obtener una copia completa de Live Intro y horas de contenido educativo para principiantes para ayudarte a comenzar.
Entonces, aplica el atajo Shift + Cmd + R (en Mac) o Ctrl + Shift + R (en Windows) para abrir el menú “Exportar audio/video” y ¡comencemos!
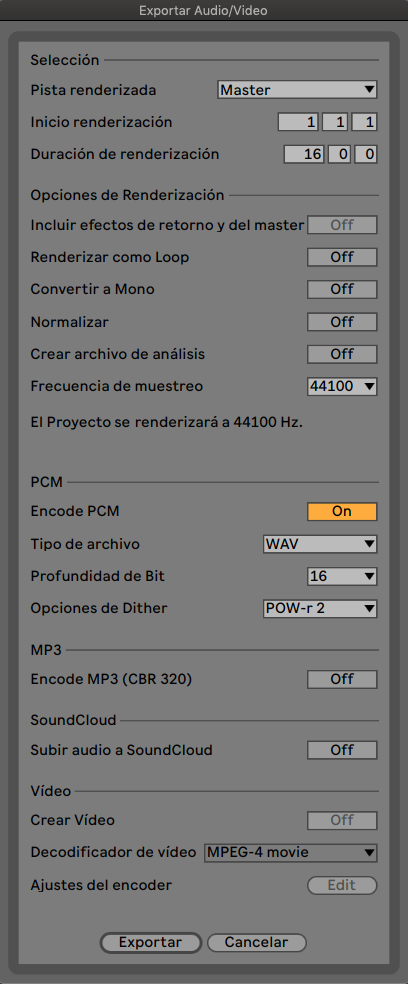
Como puedes ver, esta ventana está dividida en diferentes secciones: selección, opciones de renderización, PCM, MP3, Soundcloud y Video. Sin embargo, nos vamos a centrar en los apartados de renderizado y PCM, que son los que dan lugar a más confusión.
Si todavía estás confundido, te recomendamos que consultes esta Masterclass de un profesor certificado de Ableton.
Opciones de selección
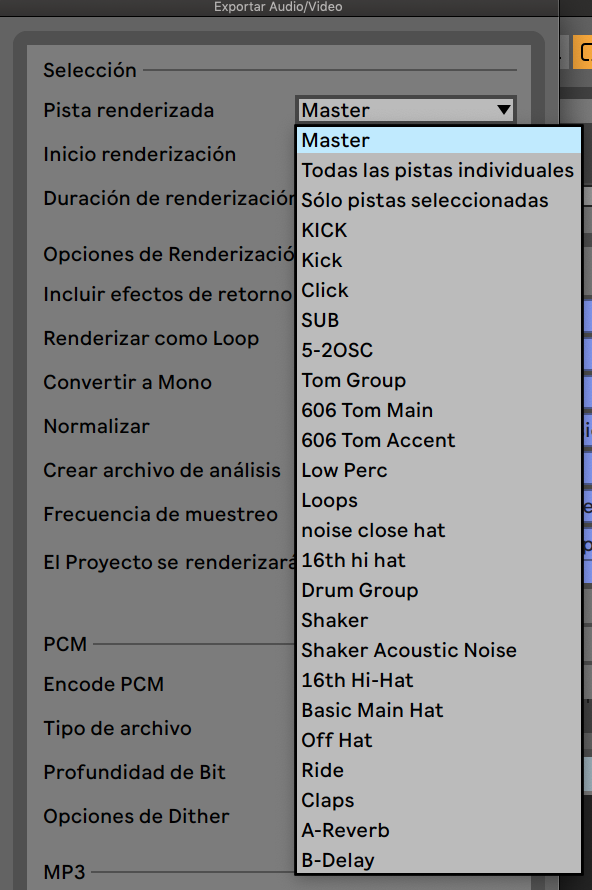
Esta sección ofrece varias opciones sobre la señal de audio a renderizar, que pueden ser:
- MASTER: procesa la señal post-fader en la salida Master de Live. Si estás monitoreando la salida del Master, puedes estar seguro de que el archivo renderizado contendrá exactamente lo que escuchas.
- TODAS LAS PISTAS INDIVIDUALES: procesa la señal post-fader a la salida de cada pista individual, incluidas las pistas de retorno y las pistas MIDI con instrumentos. Live creará una muestra separada para cada pista. Todas las muestras tendrán la misma longitud, lo que facilitará su alineación en otros programas multipista.
- SÓLO PISTAS SELECCIONADAS: es idéntica a la opción Todas las pistas individuales, pero solo procesa las pistas que se seleccionaron antes de abrir el menú “Exportar audio/video”.
- PISTAS INDIVIDUALES: Esto genera la señal post-fader en la salida de la pista o grupo de pistas seleccionado. Podrás elegir el que quieras porque verás todas tus pistas nombradas al final de la lista, incluidas las pistas de retorno, las cuales comienzan con letras (A-Reverb, B-Delay, C-Compression, etc.).

Los otros campos de selección determinan la hora de inicio y la duración del material exportado:
- INICIO RENDERIZACIÓN: establece la posición en la que comenzará el renderizado.
- DURACIÓN DE RENDERIZACIÓN: determina la longitud de la muestra renderizada.
¡TIP! – Una forma rápida de establecer los valores de inicio y duración del renderizado es seleccionar un rango de tiempo en la “Arrangement View” antes de abrir el menú “Exportar audio/video”. Pero recuerda: un archivo de audio renderizado contiene solo lo que escuchaste antes de renderizar. Entonces, por ejemplo, si estás reproduciendo alguna combinación de clips de la “Session view” y material de la “Arrangement View”, eso es lo que se capturará en tu archivo renderizado, independientemente de qué vista/view esté activa cuando renderices.
Opciones de Renderización
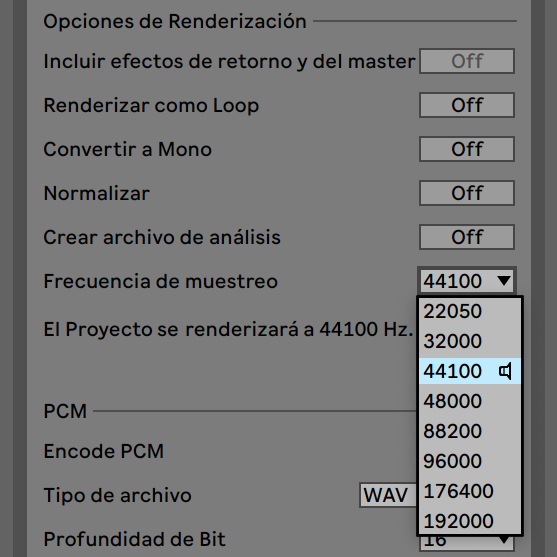
El cuadro de diálogo Exportar ofrece varias opciones de renderización:
- INCLUIR EFECTOS DE RETORNO Y DEL MASTER: Si está activado, Live renderizará individualmente cada pista seleccionada con cualquier pista de retorno usada por esa pista, así como los efectos usados en la pista Master. Esto es especialmente útil cuando se renderiza material para una actuación en vivo, o cuando se proporcionan temas a un ingeniero de mezclas o artista de remezclas.
- RENDERIZAR COMO LOOP: Si está activado, Live creará una muestra que se puede usar como un loop, lo cual es muy útil cuando no deseas que tus efectos se noten una vez que el loop termina y comienza de nuevo. En otras palabras, esta opción creará pequeños fundidos al principio y al final de tu archivo para evitar el molesto clic.
- CONVERTIR A MONO: Si está activado, Live creará un archivo mono en lugar de un archivo estéreo.
- NORMALIZAR: Si está activado, la muestra resultante del proceso de renderizado se normalizará, lo que significa que el archivo se amplificará de modo que el pico más alto alcance el máximo headroom disponible. No se recomienda si luego vas a masterizar tu track, ya que te quedarás sin margen/headroom para aplicar ningún procesamiento.
- CREAR ARCHIVO DE ANÁLISIS: Si está activado, Live creará un archivo .asd que contiene información de análisis sobre la muestra renderizada. Debes seleccionar esto si tienes la intención de reproducirlo nuevamente en Live, pero no si solo deseas un fichero final.
- FRECUENCIA DE MUESTREO/SAMPLE RATE: Como sabrás, el sonido es una onda o un conjunto de ellas. Esa onda tiene una altura que va variando a lo largo del tiempo. Para capturar digitalmente una onda sonora se tiene que subdividir en cierto número de muestras. Mientras más muestras de la onda tengas será más fiel serás a la onda original. Por ejemplo, imagínate una foto digital: mientras más píxeles tenga al momento de la captura mayor calidad tendrá la foto.
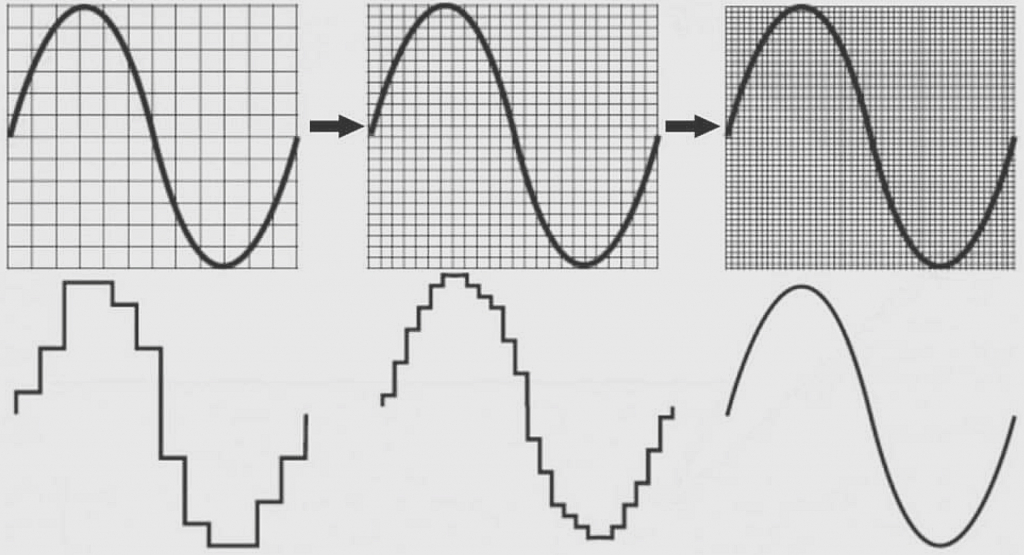
En resumen el sample rate es la cantidad de muestras de audio que tomas en un segundo.
Nosotros esperamos que las grabaciones “suenen” mejor a más alto sample rate. Pero la realidad es que si grabamos en altos samples rates, con un muy buen muestreo, nuestro sonido no va a “sonar mejor”, sino que será más detallado. Y evidentemente, si nuestra fuente sonora es mala, nuestros micrófonos y preamplificadores también y demás, por más que grabemos a 192000, el resultado no será mejor.
En Ableton, tu elección de frecuencia de muestreo al renderizar funciona de la siguiente manera:
-Si seleccionas una frecuencia de muestreo igual o superior a la frecuencia que estás utilizando en su proyecto (según lo establecido en la pestaña Audio de las Preferencias de Live), Live exportará en un solo paso, a la frecuencia de muestreo que hayas elegido en el diálogo Exportar.
-Si exportas a una frecuencia de muestreo inferior a la frecuencia de muestreo del proyecto actual, Live exportará primero a la frecuencia de muestreo del proyecto actual y luego reducirá la resolución del archivo en un segundo paso mediante un proceso de alta calidad. Ten en cuenta que esto puede tardar unos minutos.
Para grabarlo en un CD de audio o exportarlo a un archivo MP3 estándar, elige 44100. Para masterizar, elige la frecuencia de muestreo que has estado utilizando durante la producción, o la que te digan en el estudio de masterización, si deseas obtener más información sobre la masterización, consulta esta Masterclass sobre técnicas de masterización analógica.
Opciones de Codificación
- ENCODE PCM: La modulación por impulsos codificados (MIC o PCM por las siglas en inglés de Pulse Code Modulation) es un procedimiento de modulación utilizado para transformar una señal analógica en una secuencia de bits (señal digital).
Cuando Encode PCM está activado, se crea un archivo de audio sin pérdida. Los formatos WAV, AIFF y FLAC están disponibles para la exportación PCM.Si, por el contrario, prefieres un archivo MP3, activa el Encode MP3 y se creará un archivo MP3 de 320 kbps. Es posible exportar a PCM y MP3 de forma simultánea. Pero si no se activa ninguno de estos interruptores, entonces el botón Exportar estará desactivado. En cuanto a la opción SoundCloud, si está activada, se iniciará una aplicación auxiliar que te permitirá cargar tu archivo de audio exportado a tu cuenta de SoundCloud.
- TIPO DE ARCHIVO: Los formatos WAV, AIFF y FLAC están disponibles para exportación PCM, como dijimos antes.
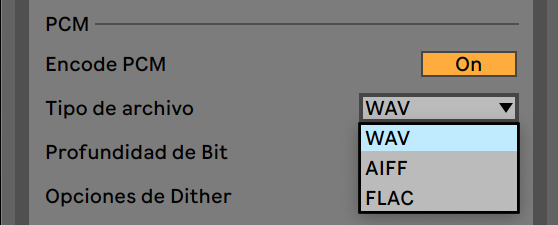
- PROFUNDIDAD DE BIT/BIT DEPTH: En el audio digital que utiliza modulación de código de pulso (PCM), la profundidad de bits es el número de bits de información en cada muestra y corresponde directamente a la resolución de dicha muestra. Algunos ejemplos de profundidad de bits incluyen el Compact Disc Digital Audio, que utiliza 16 bits por muestra, y el DVD-Audio y Blu-ray Disc, que pueden admitir hasta 24 bits por muestra:
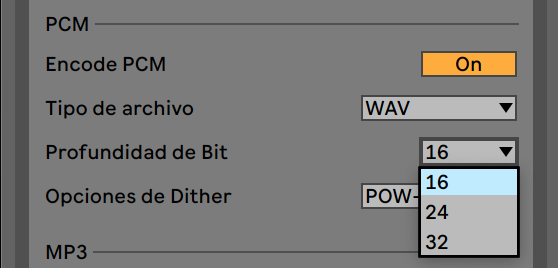
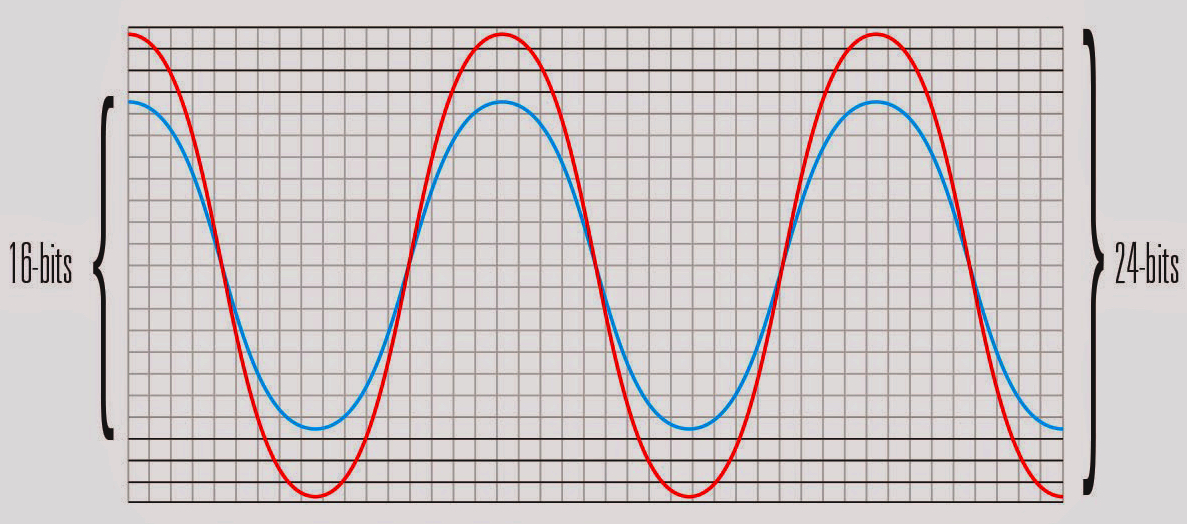
Mira en la siguiente imagen la diferencia entre la profundidad de bits y la frecuencia de muestreo:
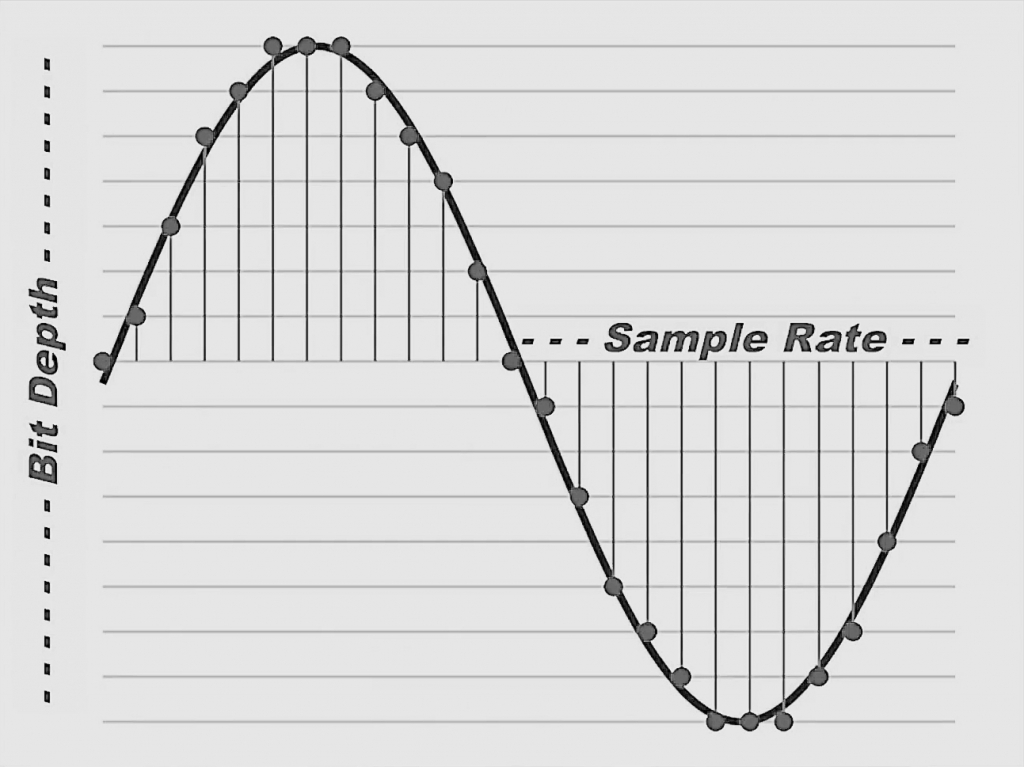
Para grabar tu track en un CD de audio o para subirlo en tus plataformas de redes sociales, elige 16. Para masterización, elige la profundidad de bits que utilizaste en tu Live Set o la profundidad de bits que te soliciten en el estudio de mastering.
- OPCIONES DE DITHER: si estás renderizando a una profundidad de bits menor que la que estabas produciendo, elige uno de los modos de dither. El dithering agrega una pequeña cantidad de ruido al audio renderizado, pero minimiza los artefactos al reducir la profundidad de bits. Ten en cuenta que el dithering es un procedimiento que debe aplicarse solo una vez a un archivo de audio determinado. Si planeas hacer más procesamiento en tu archivo renderizado, es mejor renderizar a la misma profundidad de bits con la que estabas produciendo para evitar la necesidad de aplicar dithering dos veces.
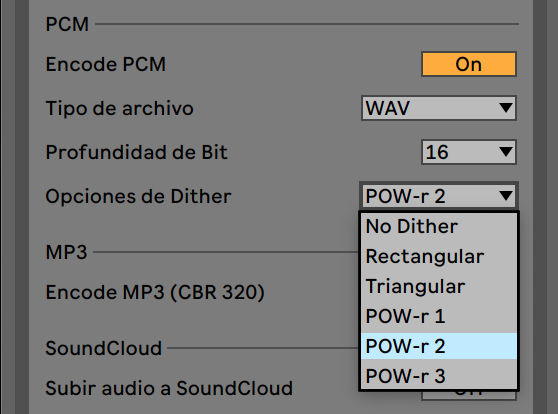
- De forma predeterminada, se selecciona el Triangular, que es el modo “más seguro” para usar si existe la posibilidad de realizar un procesamiento adicional en tu archivo.
- El modo rectangular introduce una cantidad aún menor de ruido de dithering, pero a expensas de un error de cuantificación adicional.
- Los 3 modos Pow-r ofrecen cantidades sucesivamente mayores de dithering, pero con el ruido enfatizado por encima del rango audible.
- POW-r 1 está optimizado para programas de bajo rango dinámico, como música pop altamente comprimida.
- POW-r 2 está optimizado para programas menos complejos, como la palabra hablada
- POW-r 3 está optimizado para programas complejos de alto rango dinámico, como la interpretación orquestal.
¿Listo? Entonces, ¡haz clic en “exportar” y ya lo tienes!
Esperamos que este artículo haya sido útil y haya ayudado a resolver algunos conceptos básicos, pero a veces difíciles, sobre la renderización de audio. Si tienes más preguntas, no dudes en dejarnos un comentario. Y si creemos que estás tocando un tema interesante, ¡incluso podemos crear un artículo completo a partir de él! ¡Nos vemos en nuestro próximo post ¡y que pases un feliz rato produciendo!
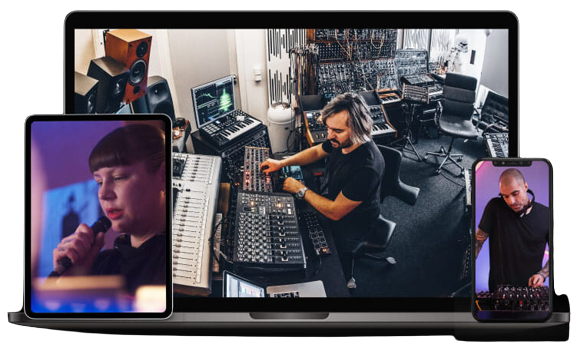
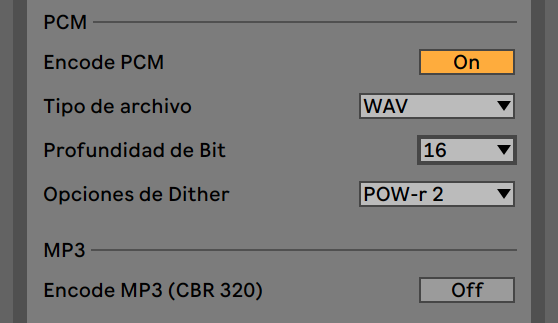

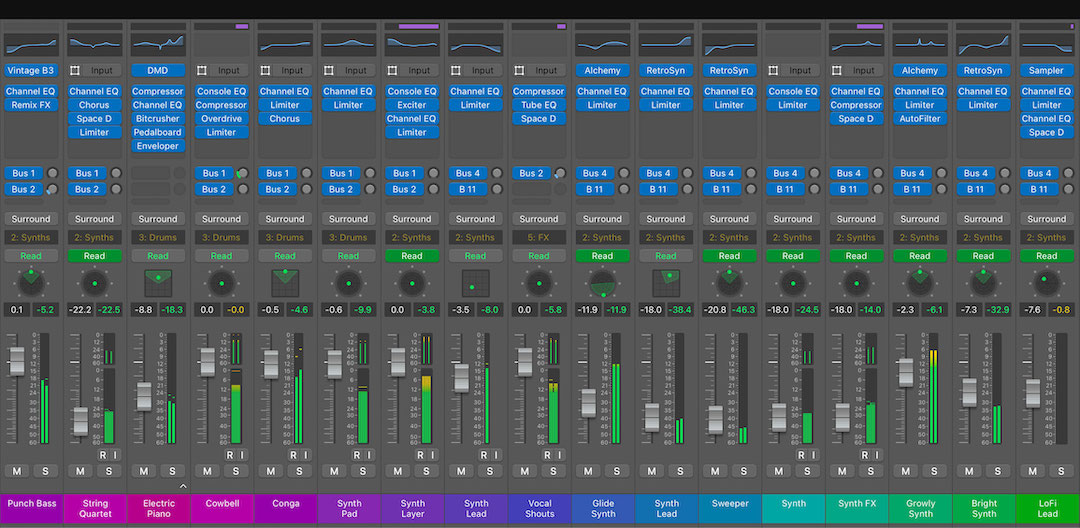


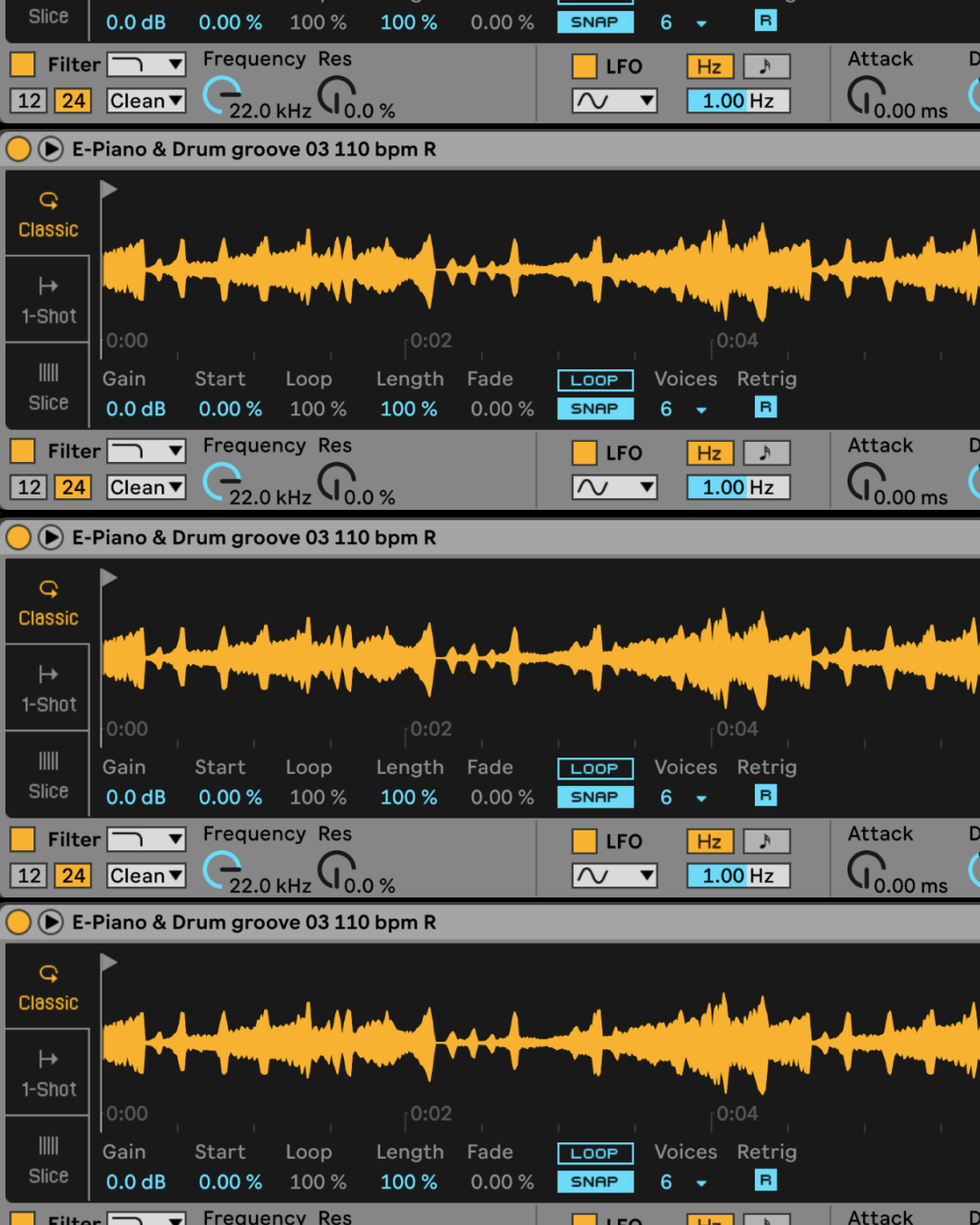
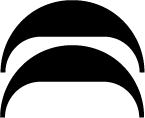 Entérate antes que nadie
Entérate antes que nadie