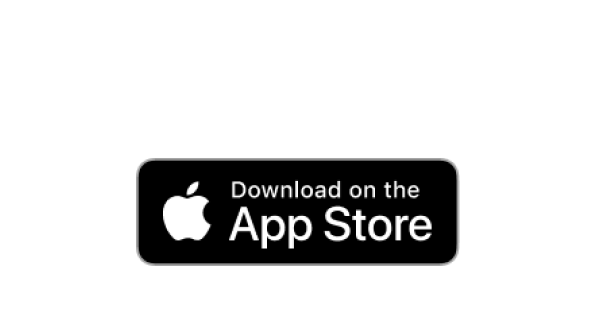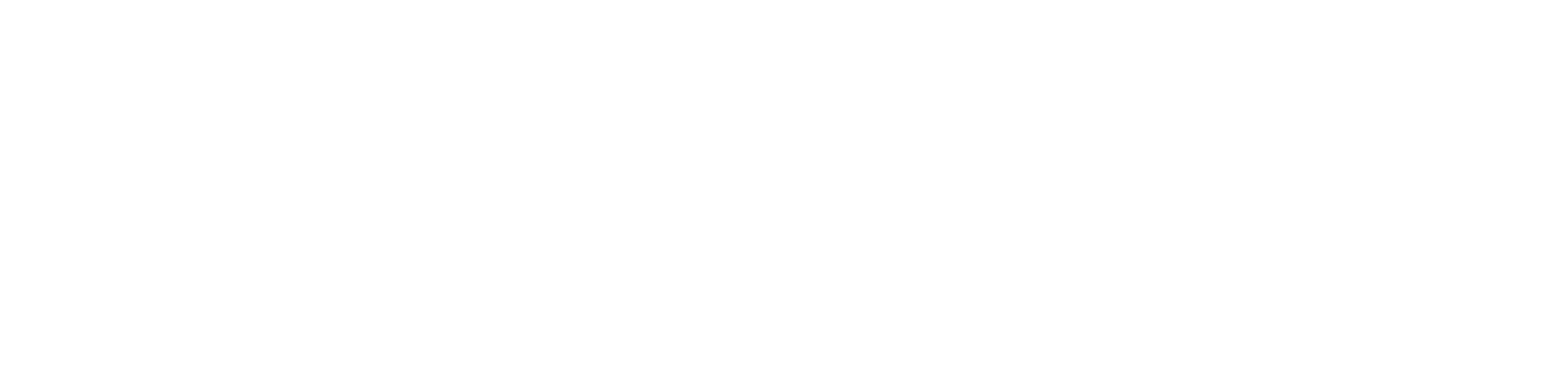Introducción a la ‘Shimmer’ Reverb
Si alguna vez necesitaste una reverberación ambiental, es posible que hayas ido en busca de este sonido mágico llamado “Shimmer Verb”, porque junto con el eurorack de Mutable Instruments, el Clouds, la reverberación tipo ‘Shimmer’ se ha convertido en un efecto imprescindible para crear enormes espacios de reverberación ambiental de textura cambiante.
En este tutorial aprenderás como crear una reverberación estilo ‘Shimmer’ usando Ableton Live.
Reverberación tipo ‘Shimmer’ pasada por la caja de una batería.
Las reverberaciones tipo ‘Shimmer’ crean un paisaje sonoro móvil que transforma incluso el sonido entrante más simple en una textura cambiante. Mientras que una reverberación tipo ‘Hall’ puede ser útil para reproducir con precisión el ambiente de un espacio cavernoso como una iglesia o un estadio, la reverberación ‘Shimmer’ se usa para crear textura, magia y movimiento. Definitivamente es un efecto que tiene un sonido propio y mantendrá el interés de los oyentes por sí solo.
Este es el sonido de piano eléctrico a través del mismo efecto que crearemos:
Piano eléctrico a través del efecto.
Este tutorial te muestra cómo crear un efecto de reverb tipo ‘Shimmer’ utilizando solo los efectos de Ableton disponibles en Live, no requiere Suite o Max For Live, solo algunos efectos simples y algunos ruteos adicionales de señal.
Los beneficios de crear tu propia reverb tipo ‘Shimmer’ son que podrás personalizar tus propios efectos, comprenderás cómo crear todo tipo de efectos nuevos y a crear propios sonidos únicos para tu música.
El sonido ‘Shimmer’
Técnicamente hablando, los componentes de un ‘shimmer’ son una reverberación central, algunos cambios de tono y frecuencia, y ruteos de señal para enviar los sonidos alterados nuevamente dentro de la reverb.
Al construir la reverb ‘shimmer’ en Ableton usaremos los siguientes componentes:
- Ableton Effect Rack
- Ableton Reverb
- Ableton Frequency Shifter
- Ableton Gate
Cómo hacer una reverberación ‘Shimmer’
Prepara la pista
En primer lugar, necesitaremos una fuente de ruido para que, a medida que trabajemos, escuchemos cómo se desarrolla el efecto. Un tambor o una caja son perfectos, con un sonido de percusión y un amplio rango de frecuencias.
Crea una pista MIDI vacía en la sesión, ahora en la búsqueda del navegador escribe “Ludwig” y ves a Todos los resultados en la parte inferior de la sección Categorías. Haz doble clic para agregarla a tu pista MIDI.
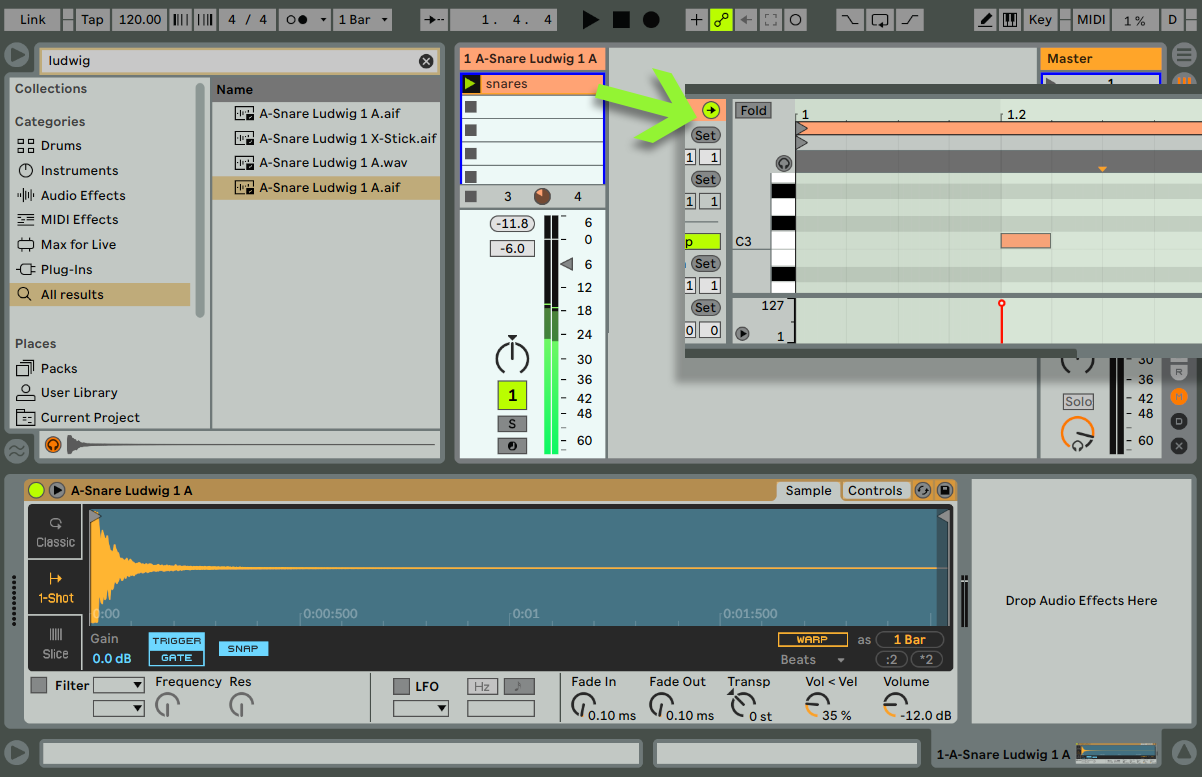
Añade una muestra de caja a una pista MIDI de Ableton y una nota para reproducir la muestra.
Ahora crea una nota MIDI o dos en un clip en esa pista y verifica que cuando reproduzcas el clip puedas escuchar la caja sonando. ¿Todo bien? Entonces continuemos …
Prepara los efectos
El núcleo de nuestro ‘shimmer’ es (por supuesto) una reverberación, usaremos un preset predeterminado de Ableton aquí. En la búsqueda del navegador, escribe “Ambience Medium” y, una vez más, mira en la parte inferior de las Categorías para ver la entrada de “Ambience Medium” en Todos los resultados. Haz doble clic o arrástralo para agregarlo a tu pista de Ludwig Snare. Si tu clip se está reproduciendo, ahora deberías escuchar una caja muy reverberante.
En este efecto, verás que hay un filtro de frecuencia en la sección de ‘Difusion network’. Desactiva los dos interruptores “High” y “Low” para que la ecualización no actúe sobre la reverberación.
Agrupa este efecto de reverberación en un rack de efectos. Selecciónalo y usa Control + G / Comando G (Mac), o usa la opción de menú “Grupo” con la reverberación seleccionada. Ahora guarda el preset como “My ShimmerVerb”

Reverberación sin EQ, en el rack, la cadena se llama “Wet”
Despliega la lista de cadenas usando la canica pequeña en el rack para ver los nombres de las cadenas. Tendrás una cadena llamada simplemente “Chain”. Cambia el nombre de esa cadena a “Wet”.
Agrega un EQ8 antes de la reverb con un filtro pasa altos en un extremo, y en el otro un filtro Shelving que reduzca las altas frecuencias como podrás ver en la imagen:
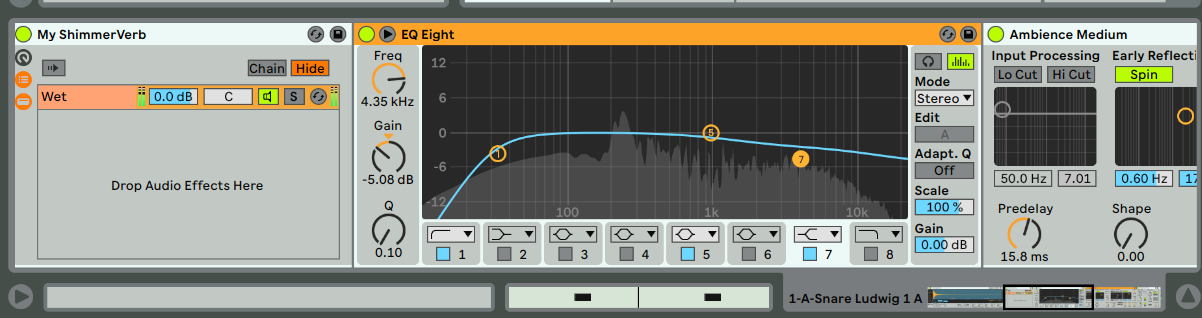
Ajustes realizados en el EQ8
Agrega un dispositivo de ‘Frequency Shift’ después del ecualizador y los dispositivos de reverberación. Cuando esté en su posición, haz clic con el botón derecho de control “Fino” y asígnalo a la Macro 1.
Si los otros dispositivos (el ecualizador y la reverberación) estan escondidos, intenta girar el control Macro 1(Fine) y asegúrate de que esté afectando el tono de la reverberación.
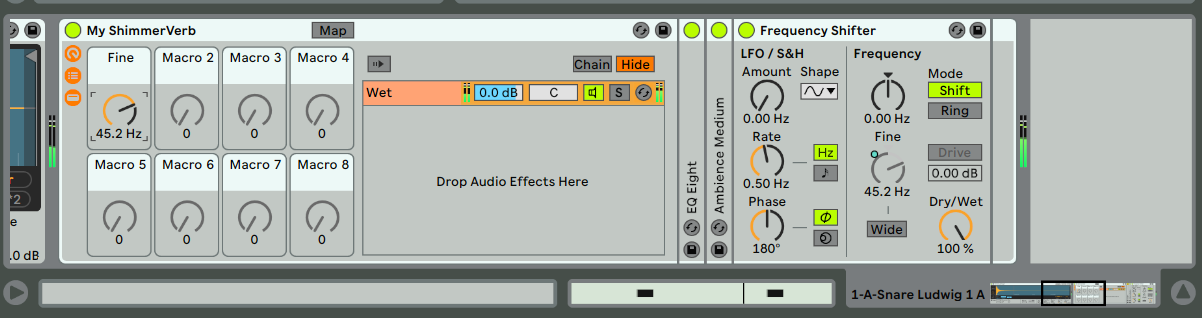
Prueba del ajuste de la Macro 1(Fine)
Creando ‘Feedbacks’
Ahora tenemos una reverb con una pequeña cantidad de tonalidad y capacidad de sintonización, por lo que es hora de llevarla al espacio. Necesitamos crear una ruta de retroalimentación para el audio de modo que la salida de la reverberación con desplazamiento de frecuencia se retroalimente (Feedback) a la entrada de la cadena de audio “wet”. Al tomar parte de la salida desplazada de frecuencia de vuelta a la entrada, creamos un efecto de reverberación eternamente ascendente o descendente, que es el comienzo de los efectos de retroalimentación más complejos.
Feedback y cálculos de latencia:
En Ableton, si la aplicación detecta una ruta de retroalimentación, ya no puede calcular con precisión la latencia en esa ruta específica, por lo que permitirá la retroalimentación. Esto se aplica aquí, pero como estamos creando una reverberación Shimmer, no nos preocupa si la caja está a 5 milisegundos del ritmo, ya que el efecto se basa en difuminar el sonido.
¿El secreto? Permitir el feedback entre pistas de audio de Ableton Live
Crear rutas de feedback para audio en Ableton Live requiere maestría, ya que no hay un dispositivo de enrutamiento de audio dedicado. Para enrutar el audio, puedes usar la función de escucha previa de Side-Chain de cualquier dispositivo nativo que ofrezca escucha previa. Como el dispositivo Gate que consume pocos recursos de CPU.
Añadiendo Feedback al rack de efectos
En el navegador, busca el dispositivo llamado “Gate” y agrega ese dispositivo Gate antes de los otros efectos en la cadena ‘Wet’ como en la imagen a continuación. Asegúrate de que el dispositivo Gate tenga un ‘Lookahead’ de 0 ms.
Agrega otro dispositivo Gate en una nueva cadena y nombra esa cadena “Feedback”, baja el volumen de la cadena de Feedback a cero (-inf).
Ten en cuenta que la primera cadena ‘wet’ contiene todos sus otros efectos, y esta nueva cadena contiene solo un efecto de puerta, y el volumen de “Feedback” es -inf. Asegúrate de que los dispositivos Gate tengan un ‘Lookahead’ de 0 ms.
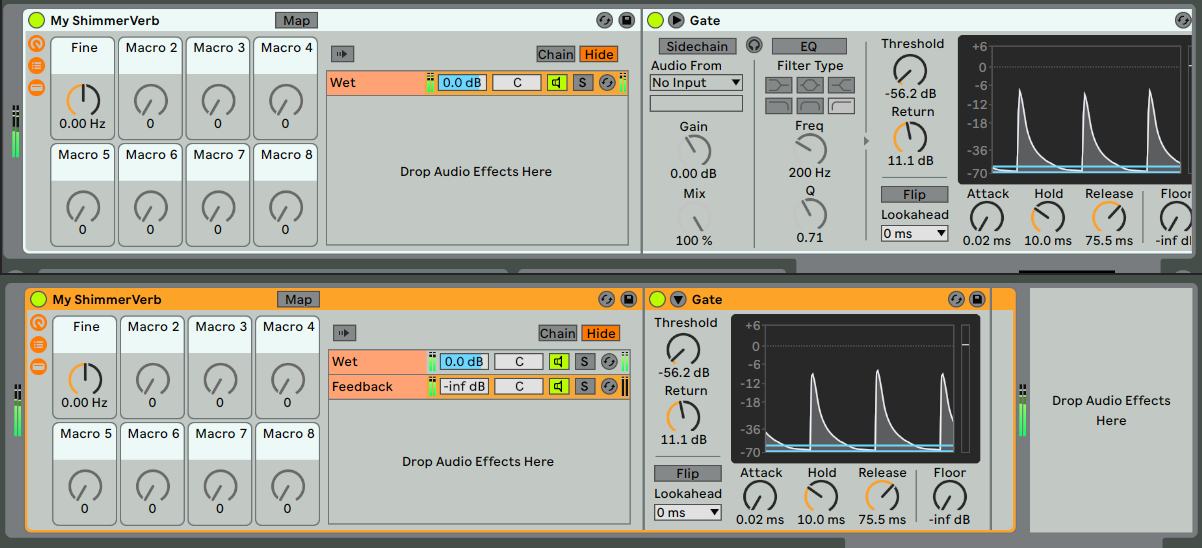
Añade dispositivos de puerta de ruido(Gate)
Advertencia: cuida tus oídos en la siguiente parte, en caso de que te equivoques en un detalle, es posible que escuches un desagradable acople. Quítate los auriculares y apagua los monitores: ¡es mejor prevenir que curar!
En el dispositivo Gate de la cadena Feedback, activa la cadena lateral(Side-Chain). Usa la pequeña flecha en la barra superior del dispositivo para desplegar todos los controles y haz clic en “Sidechain” y luego en el icono de los auriculares.
En el selector de entrada de la cadena lateral “Audio From”, elije la pista “A-Snare Ludwig 1 A” (o si nombraste tu pista midi de manera diferente, selecciona el nombre de dicha pista)
En el segundo menú desplegable, selecciona “Mi ShimmerVerb | Wet | Post FX “
Si tu conjunto se está reproduciendo, deberás ver el audio entrando por la puerta desde el Side-Chain.
Ahora, para conectar el circuito de feedback, recuerda estar atento a tus oídos aquí. Una buena precaución es establecer la macro “Fina” en algo más alto que 10Hz, esto cambiará el tono y evitará la retroalimentación desbocada.
Detener la reproducción del set (si tienes problemas de feedback).
Ahora, en la cadena Wet, edita el dispositivo de Gate. Establece la Mezcla(mix) (debajo del botón Sidechain) al 75%.
Asigna el control de ganancia a Macro 4. Cambie el nombre de Macro 4 como “F / back”. Cambia esta macro de Feedback a 0.
Activa el botón Sidechain y el ícono de los auriculares. Establece el “Audio From” en “1-A Snare Ludwig 1 A” (o si nombraste tu pista midi de forma diferente, selecciona como se llame tu pista). En el segundo menú desplegable, selecciona “Mi ShimmerVerb | Feedback | Post FX “
Tu rack de efectos ahora debería verse así:
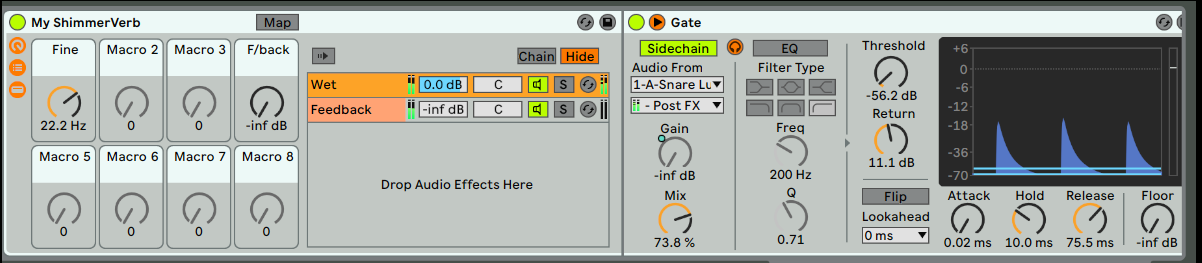
Ajustes de feedback
Reproduce nuevamente tu set.
Ahora, sube lentamente el control de retroalimentación y deberías comenzar a escuchar el sonido de una reverberación que cambia de tono a ascendente a medida que el ‘Frequency shifter’ se retroalimenta.
Puedes ocultar el dispositivo Gate para ahorrar espacio, no tendrás que volver a editarlo.
Mejorando el efecto
Para agregar más “nubosidad” al efecto, necesitamos agregar más descorrelación de fase a la señal en la ruta de retroalimentación. Eso se puede lograr con delays modulados o filtros que afecten las fases de las frecuencias.
Vamos a agregar otro ‘frequency shifter’.
Detén la reproducción del conjunto y agrega otro ‘frequency shifter’ al final de la cadena Wet, configura esta al 50% de Dry/Wet y una cantidad muy pequeña de cambio fino, por ejemplo: 0.3%
Usa el LFO incorporado para modular un poco la frecuencia.

Más descorrelación de fase
Ahora, con un ojo cuidadoso en la Macro para el Feedback, reproduce tu set nuevamente, ¡deberías escuchar que la caja está mucho más “nublada”!
Para hacer esto más intergaláctico, podemos agregar otra reverberación en la cadena, para que el efecto se ejecute: EQ, Reverb, Frequency Shift1, Reverb, Frequency Shift 2
Agrega una reverb entre los dos ‘frequency shifter’ que tenga un gran tiempo de decaimiento y un 50% de mix. Utiliza el EQ incorporado esta vez para ayudar a controlar los picos de altas frecuencia.
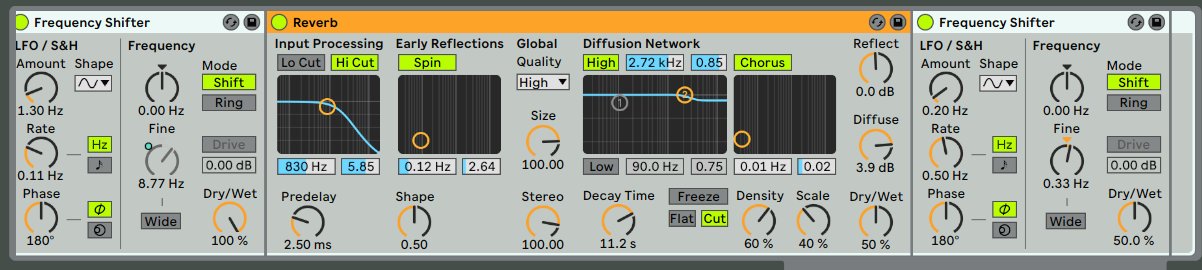
Más reverberación
Ahora, recuerda guardar tu rack de efectos.
La parte mágica es: cuando cargues este bastidor desde el navegador, este recordará automáticamente las rutas de retroalimentación, y tendrás un efecto de feedback autónomo listo para crear un ambiente interestelar cuando lo necesites.
Más cosas para probar
Los efectos como el ‘Grain Delay’, el ‘Chorus’ y los ‘Phasers’ pueden agregar un elemento de tono al efecto. Intenta colocarlos en la ruta de feedback y asigna algunos parámetros a las macros para que puedas encontrar los sonidos que más te gusten
Esperamos que eso te permita comenzar a comprender cómo construir efectos de retroalimentación autónomos. Hay mucho más por explorar, pero ten cuidado con tus oídos, los feedbacks pueden aparecer sigilosamente, ¡así que toma precauciones para explorar y divertirte!
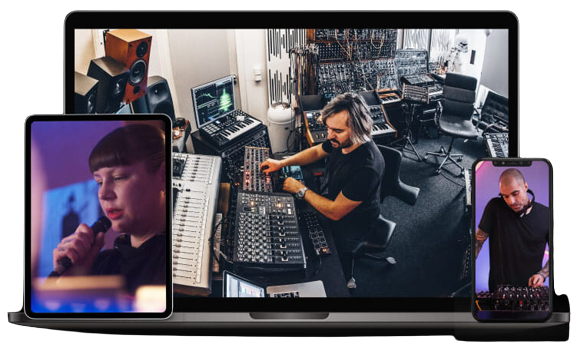

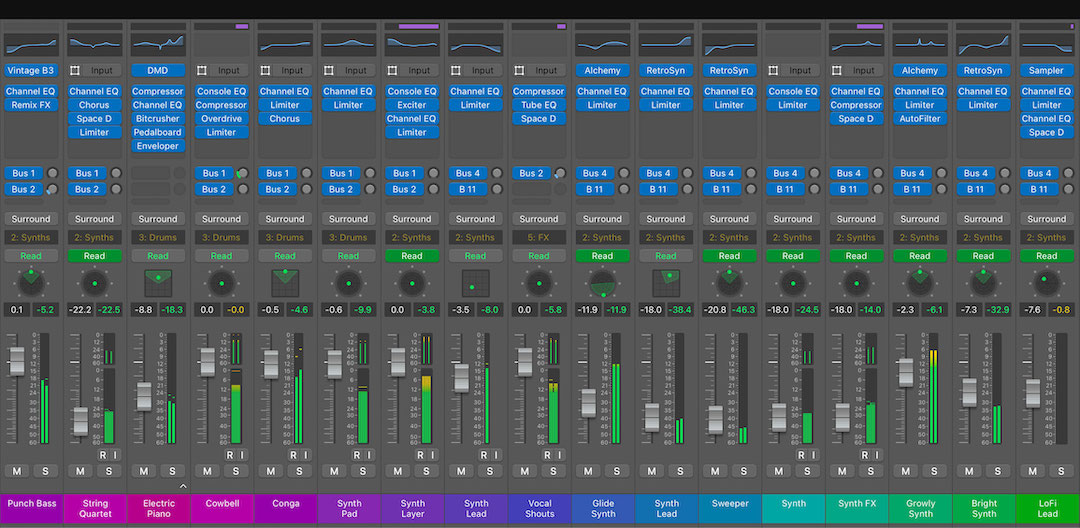


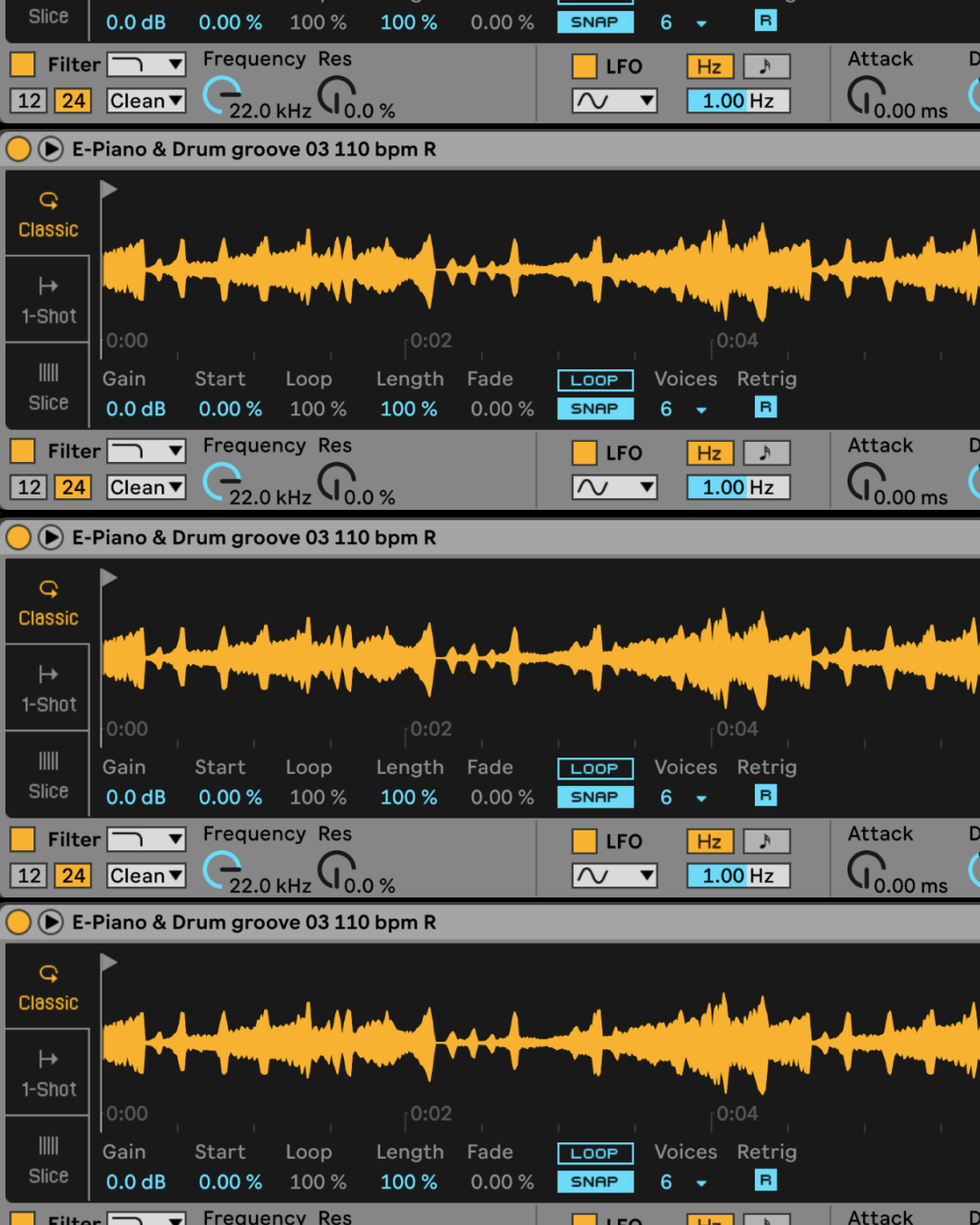
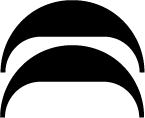 Entérate antes que nadie
Entérate antes que nadie