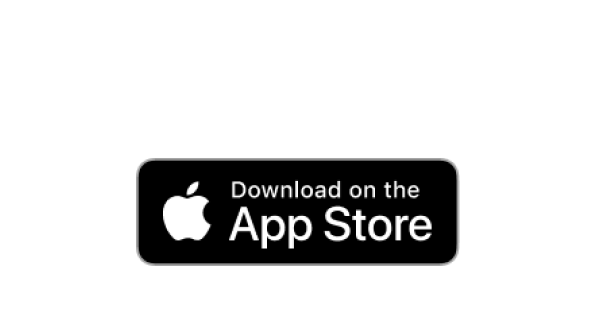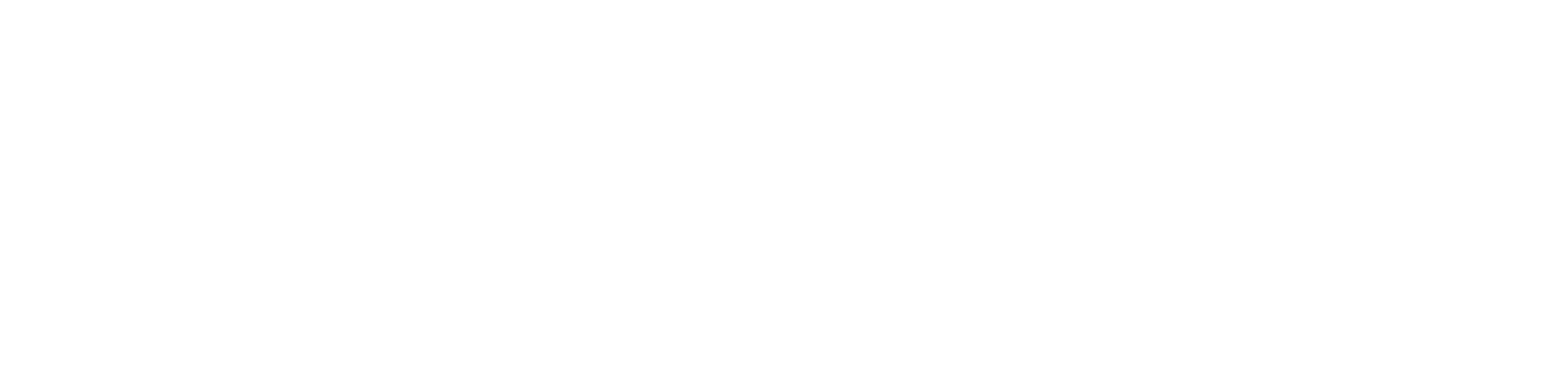Hoy vamos a ver cómo puedes crear tus propios presets de troceo de loops y samples en Ableton, para que puedas manipularlos y transformarlos de forma rápida y práctica nada más cargarlos en una pista MIDI.
En primer lugar, abriremos un proyecto nuevo de Ableton y crearemos en él, si no la tenemos ya hecha, una nueva pista MIDI. A continuación, iremos al buscador y en la categoría ‘drums’, seleccionaremos la opción ‘Drum Rack’, y le daremos doble click para cargarlo en nuestra pista MIDI. Es importante que nos aseguremos de que este Drum Rack está vacío.
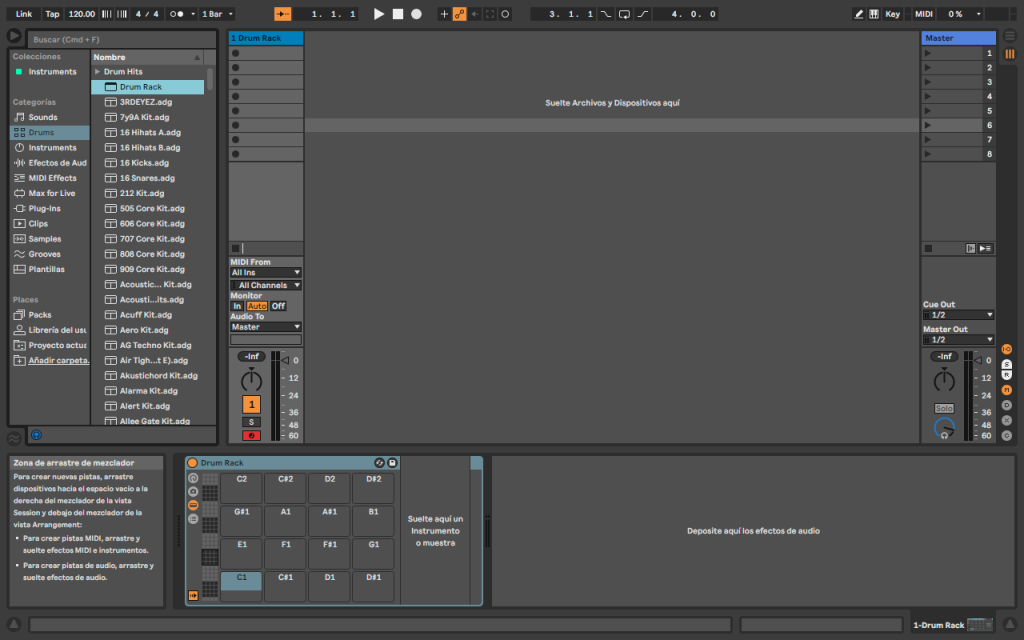
Lo siguiente será irnos a la categoría ‘instruments’ del buscador, seleccionar el ‘Simpler’ por defecto y arrastrarlo a la celda C1 de nuestro ‘Drum Rack’. También nos aseguraremos de que los botones Snap y Loop del simpler estén desactivados.
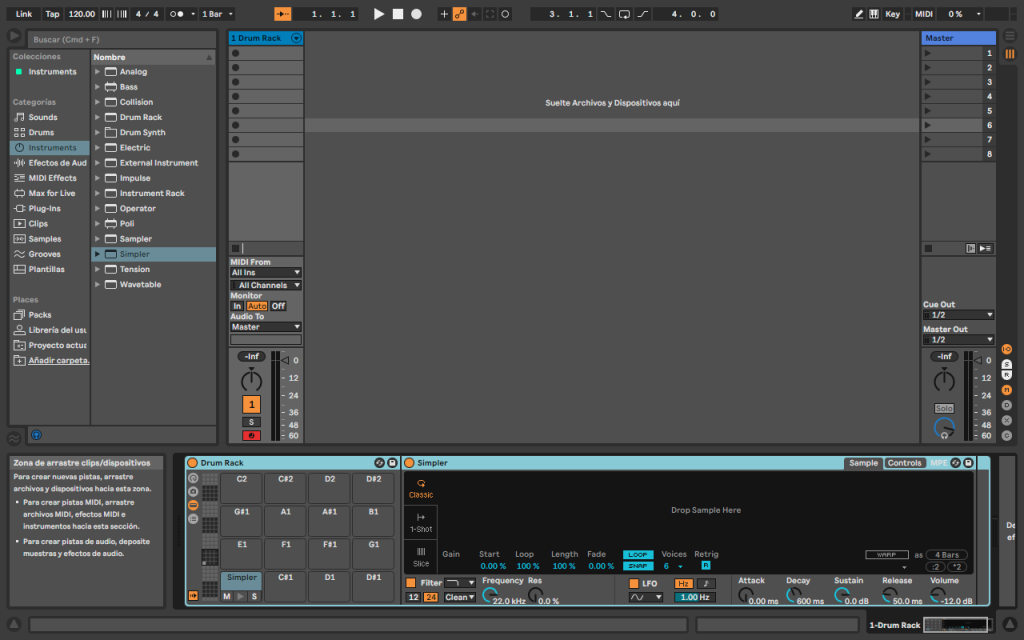
Ahora es el momento de plantearse de qué forma queremos trabajar los loops con el preset que vamos a crear, y pensar en qué parámetros queremos manipular para mapearlos a los macros, teniendo en cuenta que todos los que dejemos aquí predefinidos afectarán a todas las muestras troceadas a la vez. Es decir: si decidimos mapear el volumen de las muestras a uno de los, una vez troceemos un loop con este preset y toquemos el macro de volumen, este afectará a todos los trozos del loop.
En este caso, vamos a crear controles para manipular la envolvente, el tono del sample, y el control de drive del filtro, además de un selector del tipo de drive que queremos aplicar.
Para empezar a mapear parámetros, activaremos el botón que nos da acceso a la pestaña de macros.
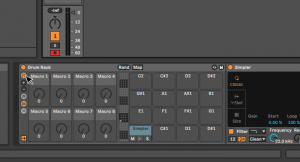
Ahora, activaremos el botón ‘map’ para acceder a la función de mapear los macros. En primer lugar mapearemos todos los controles de la envolvente. Primero, hacemos click en el knob ‘attack’ del simpler, y a continuación nos iremos a los macros y le daremos al botón “map” que hay justo debajo del ‘Macro 1’. Veremos que el nombre del primer Macro se ha sustituido por el del parámetro que hemos mapeado, en este caso ‘attack’, y su valor por defecto también es el mismo que teníamos en ese knob.
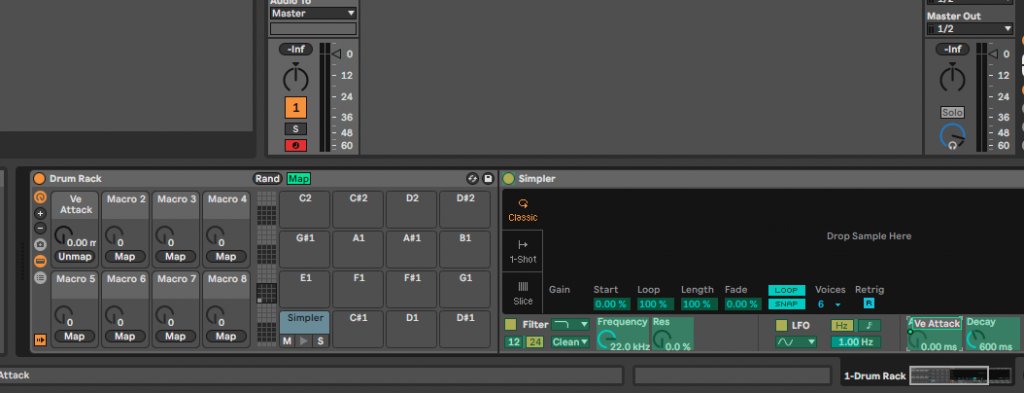
A continuación haremos lo mismo para los parámetros ‘Decay’, ‘Sustain’ y ‘Release’, asignando cada uno de ellos a los ‘macros’ 2, 3 y 4 respectivamente, y ya tendremos mapeados todos los controles de envolvente.
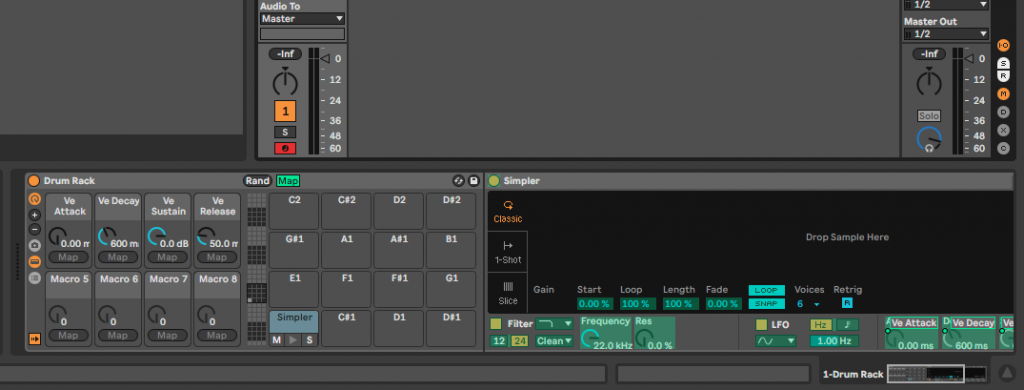
Para poder manipular la tonalidad de las muestras, nos iremos a la pestaña ‘controls’ del simpler. Una vez dentro, buscaremos el parámetro ‘Transp’ y haremos click sobre el valor, después haremos click en el botón ‘map’ bajo el macro número 5 para asignarlo al mismo
Para el control de ‘drive’, deberemos asegurarnos primero de que el filtro del simpler está activado, para ello desactivaremos primero el botón ‘map’ para salir del modo de mapeo, y encenderemos el botón de ‘Filter’ (se verá en amarillo). Ahora, habrá que seleccionar uno de los tipos de circuito del filtro, ya que el que viene por defecto (‘Clean’) no tiene control de Drive. Una vez hecho esto, deberíamos ya ver el potenciómetro ‘Drive’, así que volveremos a activar la función ‘map’, seleccionaremos el control mencionado y lo asignaremos al macro 6.

Por último, con el modo ‘map’ activado, haremos click en el segundo menú desplegable del filtro, el que hemos utilizado para seleccionar el tipo de circuito, y lo asignaremos al macro 7, para así poder elegir los diferentes tipos de Drive que nos ofrece simpler. Clickaremos en el botón ‘map’ una última vez para salir del modo de mapeo.
Ahora ya tenemos los controles asignados a los macros. Te recomendamos que experimentes con otros controles, como el propio ‘cutoff’ del filtro, la envolvente del mismo, un LFO, o incluso cualquier efecto de audio que creas que puede ser interesante aplicar. Ten en cuenta de que puedes mapear varios parámetros a un mismo macro, y además, si eres usuario de Ableton 11, recuerda que ahora puedes mapear hasta 16 macros en total.
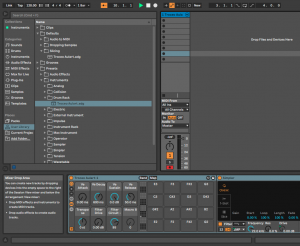
Ahora, tenemos que guardar esta configuración de forma que Ableton Live la reconozca, y la próxima vez que queramos trocear un loop podamos utilizarla. Para ello, le daremos al botón de guardar del Drum Rack (en la foto siguiente) y nombraremos nuestro preset.
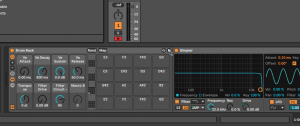
Si lo hemos hecho bien, en la pestaña del buscador veremos como Ableton nos ha creado un preset de instrumento de Drum Rack.
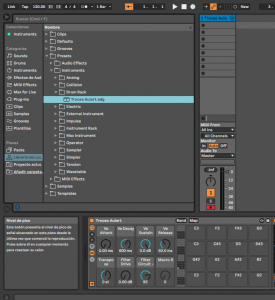
Sin embargo, esto no es lo que necesitamos, ya que lo que queremos es un preset de troceo de samples, así que debemos arrastrar el archivo guardado a la carpeta correspondiente para que Ableton Live lo reconozca como tal. Dentro del buscador y de la pestaña ‘librería del usuario’, hay que moverlo a la carpeta ‘Defaults’ y ahí dentro, a ‘Slicing’. Ese es el lugar al que debemos arrastrar el archivo para que Ableton Live lo reconozca.
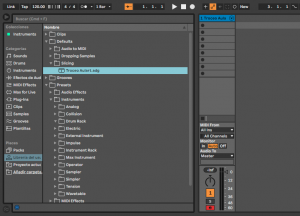
Ahora ya podemos utilizar nuestro preset, simplemente tendremos que seleccionarlo cuando decidamos trocear una muestra en una pista MIDI, tal y como vemos en la imagen siguiente.
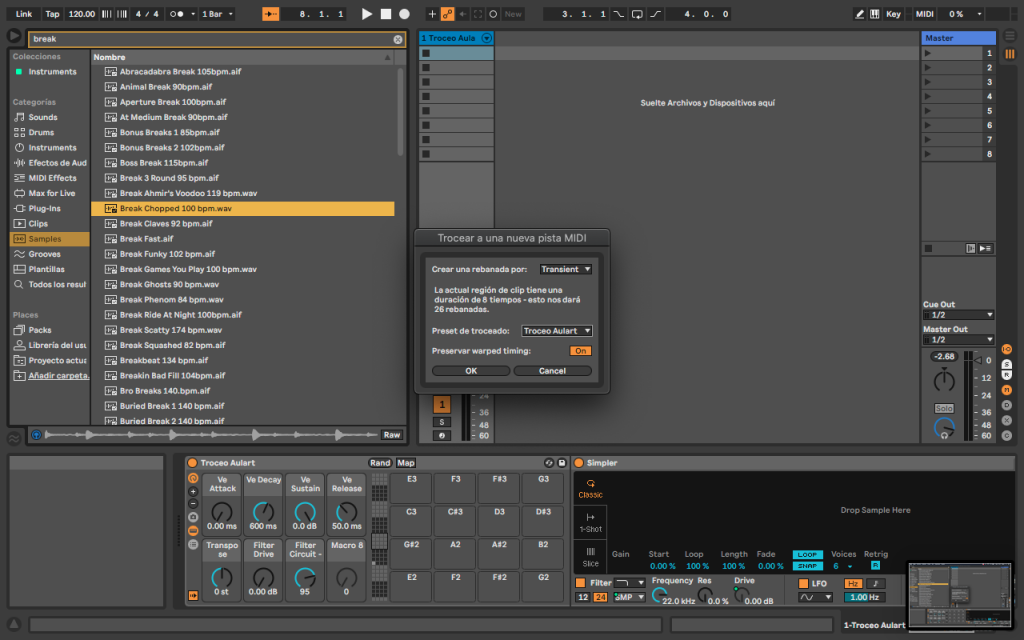
Y recuerda, esta es solo una de las infinitas opciones a la hora de trocear samples en pistas MIDI, experimenta con el preset y seguro que se te ocurrirán otras funciones o efectos que podrías incorporar a tu preset para mejorar tu workflow en Ableton Live.
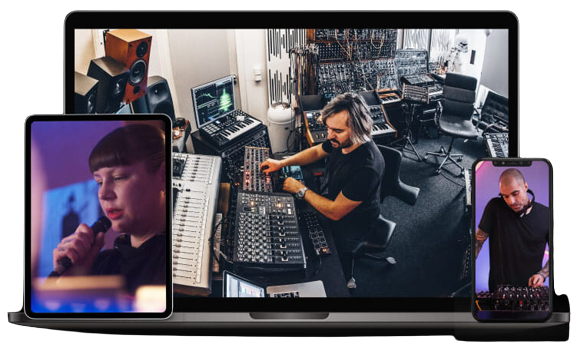

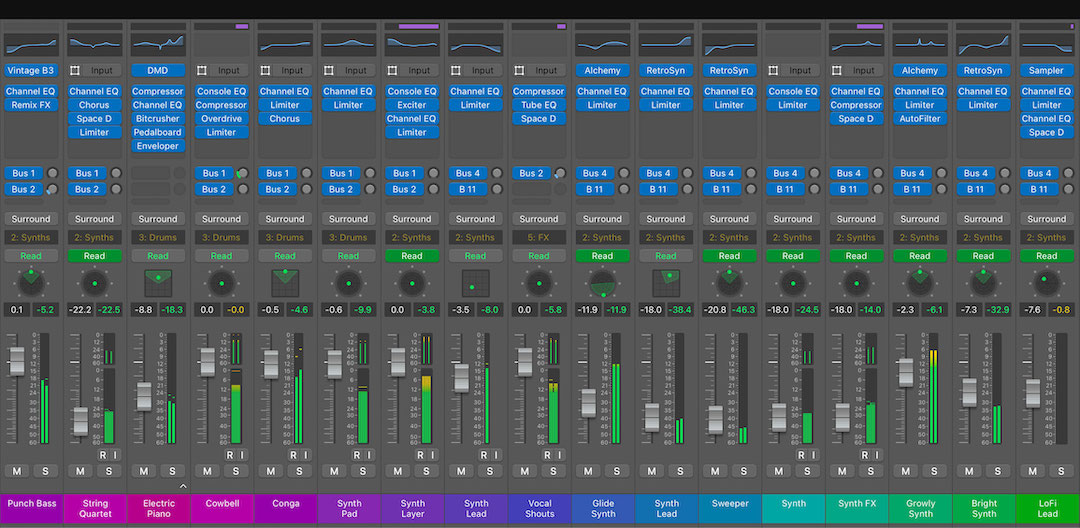


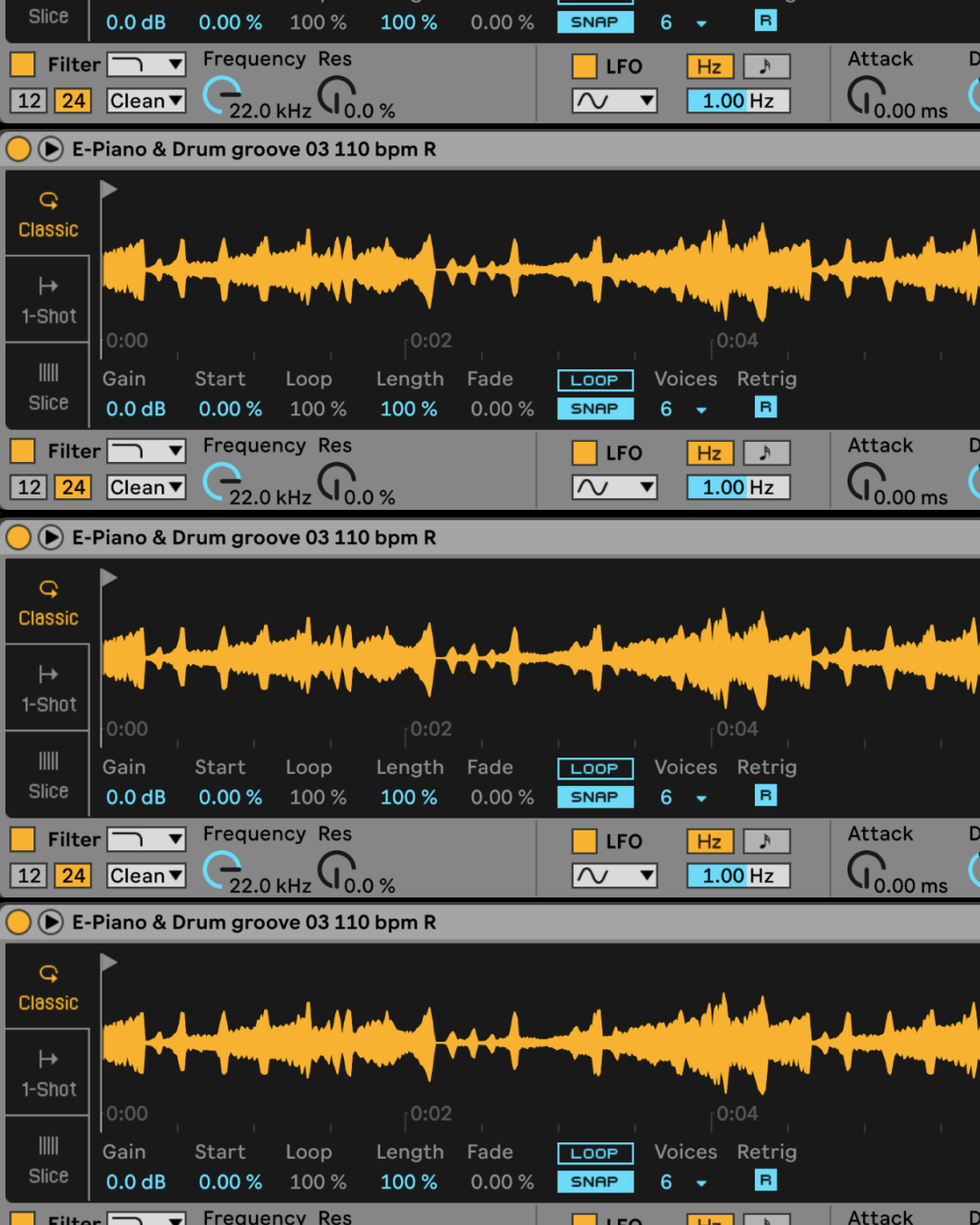
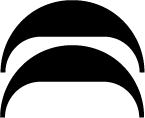 Entérate antes que nadie
Entérate antes que nadie